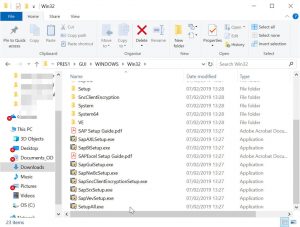Prvi metod: Napravite brze snimke ekrana pomoću Print Screen (PrtScn)
- Pritisnite dugme PrtScn da kopirate ekran u međuspremnik.
- Pritisnite dugmad Windows+PrtScn na tastaturi da sačuvate ekran u datoteku.
- Koristite ugrađeni alat za izrezivanje.
- Koristite traku za igre u Windows 10.
Alt + Print Screen. To take a quick screenshot of the active window, use the keyboard shortcut Alt + PrtScn. This will snap your currently active window and copy the screenshot to the clipboard. You will need to open the shot in an image editor to save it.Use the keyboard shortcut: Alt + PrtScn. In Windows, you can also take screenshots of the active window. Open the window that you want to capture and press Alt + PrtScn on your keyboard. The screenshot is saved to the clipboard.Evo našeg brzog i jednostavnog vodiča za snimanje snimaka ekrana na vašem Surface ili Surface Book.
- Surface 3 i Surface Pro 3.
- Metoda 1: Najbrži način da napravite snimak ekrana na vašem Surface 3 uređaju je da držite pritisnut Windows logotip na prednjoj strani uređaja, a zatim pritisnete dugme za smanjivanje jačine zvuka.
Metoda 1: Najbrži način da napravite snimak ekrana na vašem Surface 3 uređaju je da držite pritisnut Windows logotip na prednjoj strani uređaja, a zatim pritisnete dugme za smanjivanje jačine zvuka. Ekran će se nakratko zatamniti dok se ekran snima i čuva u fascikli Snimci ekrana vaše biblioteke slika pod „Ovaj računar“.
Kako napraviti snimak ekrana na računaru?
- Kliknite na prozor koji želite da snimite.
- Pritisnite Ctrl + Print Screen (Print Scrn) tako što ćete držati pritisnut tipku Ctrl, a zatim pritisnuti tipku Print Screen.
- Kliknite na dugme Start, koje se nalazi na donjoj levoj strani radne površine.
- Kliknite na Svi programi.
- Kliknite na Pribor.
- Kliknite na Paint.
Zašto ne mogu da napravim snimak ekrana Windows 10?
Na računaru sa Windows 10, pritisnite taster Windows + G. Kliknite na dugme Kamera da biste napravili snimak ekrana. Kada otvorite traku za igre, to možete učiniti i putem Windows + Alt + Print Screen. Vidjet ćete obavještenje koje opisuje gdje je snimljen snimak ekrana.
Kako možete napraviti snimak ekrana na Dell-u?
Da napravite snimak ekrana celog ekrana vašeg Dell laptopa ili desktopa:
- Pritisnite taster Print Screen ili PrtScn na tastaturi (da biste snimili ceo ekran i sačuvali ga u klipbordu na računaru).
- Kliknite na dugme Start u donjem levom uglu ekrana i otkucajte „paint“.
Kako da napravim snimak ekrana dijela ekrana u Windowsu?
Takođe možete koristiti prečicu na tastaturi Windows taster + shift-S (ili novo dugme za isečak ekrana u Akcionom centru) da snimite snimak ekrana pomoću Snip & Sketch. Vaš ekran će se zatamniti i videćete mali meni Snip & Sketch na vrhu ekrana koji će vam omogućiti da odaberete tip snimka ekrana koji želite da snimite.
Gdje idu snimci ekrana na PC-u?
Da biste napravili snimak ekrana i sačuvali sliku direktno u fasciklu, istovremeno pritisnite tastere Windows i Print Screen. Videćete da se vaš ekran nakratko zatamni, emulirajući efekat zatvarača. Da biste pronašli svoju sačuvanu sliku ekrana u podrazumevanoj fascikli snimka ekrana, koja se nalazi u C:\Users[User]\My Pictures\Screenshots.
Šta je alatka za isecanje u Windows 10?
Snipping Tool. Snipping Tool je uslužni program za snimke ekrana za Microsoft Windows uključen u Windows Vista i novije verzije. Može napraviti snimke ekrana otvorenog prozora, pravokutnih područja, područja slobodnog oblika ili cijelog ekrana. Windows 10 dodaje novu funkciju “Delay” koja omogućava tempirano snimanje snimaka ekrana.
Zašto ne mogu da napravim snimke ekrana na svom računaru?
Ako želite da napravite snimak ekrana celog ekrana i sačuvate ga kao datoteku na čvrstom disku, bez upotrebe drugih alata, pritisnite Windows + PrtScn na tastaturi. U Windows-u takođe možete napraviti snimke ekrana aktivnog prozora. Otvorite prozor koji želite da snimite i pritisnite Alt + PrtScn na tastaturi.
Kako da napravim snimak ekrana u Windows 10 bez print screena?
Pritisnite tipku „Windows“ da biste prikazali početni ekran, otkucajte „tastatura na ekranu“, a zatim kliknite „Tastatura na ekranu“ na listi rezultata da pokrenete uslužni program. Pritisnite dugme “PrtScn” da biste snimili ekran i pohranili sliku u međuspremnik. Zalijepite sliku u uređivač slika pritiskom na “Ctrl-V”, a zatim je sačuvajte.
Gdje je fascikla sa snimkom ekrana u Windows 10?
Koja je lokacija foldera sa snimcima ekrana u Windowsu? U Windows 10 i Windows 8.1, svi snimci ekrana koje napravite bez korištenja aplikacija trećih strana pohranjuju se u istoj zadanoj mapi, koja se zove Screenshots. Možete ga pronaći u folderu Slike, unutar vašeg korisničkog foldera.
Kako napraviti snimak ekrana na Dell Windows 10?
Prvi metod: Napravite brze snimke ekrana pomoću Print Screen (PrtScn)
- Pritisnite dugme PrtScn da kopirate ekran u međuspremnik.
- Pritisnite dugmad Windows+PrtScn na tastaturi da sačuvate ekran u datoteku.
- Koristite ugrađeni alat za izrezivanje.
- Koristite traku za igre u Windows 10.
Šta je tipka Print Screen?
Print screen taster. Ponekad skraćeno kao Prscr, PRTSC, PrtScrn, Prt Scrn ili Ps/SR, tipka za ekran za štampanje je tipka na tastaturi koja se nalazi na većini kompjuterskih tastatura. Na slici desno, tipka za print screen je gornji lijevi taster kontrolnih tastera, koji se nalazi u gornjem desnom uglu tastature.
Koja je prečica za snimanje ekrana u Windows 7?
(Za Windows 7, pritisnite taster Esc pre otvaranja menija.) Pritisnite tastere Ctrl + PrtScn. Ovo snima cijeli ekran, uključujući i otvoreni meni. Odaberite Mode (u starijim verzijama odaberite strelicu pored gumba Novo), odaberite vrstu isječka koji želite, a zatim odaberite područje snimka ekrana koje želite.
Kako da kopiram dio ekrana?
Samo jedan prozor može biti aktivan istovremeno.
- Kliknite na prozor koji želite da kopirate.
- Pritisnite ALT+PRINT SCREEN.
- Zalijepite (CTRL+V) sliku u Office program ili drugu aplikaciju.
Kako napraviti snimak ekrana na Microsoft računaru?
Pritisnite tastersku prečicu za snimak ekrana koju vaša tastatura koristi za snimanje ekrana. Kliknite na prozor koji želite da snimite. Pritisnite ALT+PRINT SCREEN tako što ćete držati pritisnutu tipku ALT, a zatim pritisnuti tipku PRINT SCREEN. Taster PRINT SCREEN nalazi se blizu gornjeg desnog ugla vaše tastature.
Kako napraviti snimak ekrana na Microsoft laptopu?
Da napravite snimak ekrana, pritisnite i držite dugme sa ikonom Windows koji se nalazi na dnu tableta. Sa pritisnutim Windows dugmetom, istovremeno pritisnite dugme za nižu jačinu zvuka sa strane Surface-a. U ovom trenutku, trebali biste primijetiti da se ekran zatamni, a zatim ponovo posvetli kao da ste snimili snimak kamerom.
Gdje idu snimke ekrana na Steam-u?
- Idite na igru u kojoj ste napravili snimak ekrana.
- Pritisnite taster Shift i taster Tab da biste otišli na meni Steam.
- Idite na upravitelja snimaka ekrana i kliknite na “PRIKAŽI NA DISK-u”.
- Voilà! Imate svoje snimke ekrana gdje ih želite!
Kako pravite snimke ekrana na Dell računaru?
- Kliknite na prozor koji želite da snimite.
- Pritisnite Alt + Print Screen (Print Scrn) tako što ćete držati pritisnut tipku Alt, a zatim pritisnuti tipku Print Screen.
- Napomena – Možete napraviti snimak ekrana cijele radne površine umjesto samo jednog prozora pritiskom na tipku Print Screen bez držanja tipke Alt.
Kako da napravim snimak ekrana na HP-u?
HP računari pokreću Windows OS, a Windows vam omogućava da napravite snimak ekrana jednostavnim pritiskom na tastere „PrtSc“, „Fn + PrtSc“ ili „Win+ PrtSc“. U operativnom sistemu Windows 7, snimak ekrana će biti kopiran u međuspremnik kada pritisnete taster „PrtSc“. Možete koristiti Paint ili Word da sačuvate snimak ekrana kao sliku.
Gdje mogu pronaći alatku za izrezivanje u Windowsu 10?
Uđite u Start meni, odaberite Sve aplikacije, odaberite Windows pribor i dodirnite Alat za izrezivanje. Otkucajte snip u polju za pretragu na traci zadataka i kliknite Alat za izrezivanje u rezultatu. Prikažite Pokreni koristeći Windows+R, unesite alat za izrezivanje i pritisnite OK. Pokrenite komandnu liniju, upišite snippingtool.exe i pritisnite Enter.
Koja je prečica za otvaranje alata za isecanje u Windows 10?
Kako otvoriti alat za izrezivanje u Windows 10 Plus savjeti i trikovi
- Otvorite Control Panel > Indexing Options.
- Kliknite na dugme Napredno, a zatim u Napredne opcije > Kliknite Ponovo izgradi.
- Otvorite meni Start > Idite na > Sve aplikacije > Windows dodaci > Alat za izrezivanje.
- Otvorite okvir Run Command pritiskom na tipku Windows + R. Unesite: snippingtool i Enter.
Postoji li interventna tipka za alat za isecanje?
Kombinacija alata za isecanje i prečica na tastaturi. Kada je program Snipping Tool otvoren, umjesto da kliknete na "Novo", možete koristiti prečicu na tipkovnici (Ctrl + Prnt Scrn). Umjesto kursora će se pojaviti križić. Možete kliknuti, povući/crtati i otpustiti da snimite svoju sliku.
Kako da promenim fasciklu sa snimkom ekrana u Windows 10?
Kako promijeniti zadanu lokaciju za spremanje snimaka ekrana u Windows 10
- Otvorite Windows Explorer i idite na Slike. Tamo ćete pronaći fasciklu Screenshots.
- Kliknite desnim tasterom miša na fasciklu Screenshots i idite na Svojstva.
- Na kartici Lokacija pronaći ćete zadanu lokaciju za spremanje. Kliknite na Move.
Gdje idu snimci Windows ekrana?
Kada je snimanje završeno, možete pronaći završenu datoteku snimanja u File Exploreru, pod Ovaj PC\Videos\Captures\. Snimci slika na ekranu se takođe čuvaju u ovoj istoj fascikli „Videos\Captures“. Ali, najbrži način da ih pronađete je u samoj Xbox aplikaciji, u odjeljku Game DVR.
Kako mogu promijeniti postavke snimka ekrana?
Ako ne možete natjerati da radi, možda ćete morati omogućiti funkciju prevlačenja u Postavkama.
- Otvorite Postavke > Napredne funkcije. Na nekim starijim telefonima to će biti Postavke > Pokreti i pokreti (u kategoriji Pokret).
- Označite okvir Prevlačenje dlanom za snimanje.
- Zatvorite meni i pronađite ekran koji želite da snimite.
- Uživajte!
Kako napraviti snimak ekrana na Microsoft Word-u?
Pritisnite i držite tipku “ALT”, a zatim pritisnite tipku “PrintScrn” ili “PRTSC” na tastaturi vašeg računara. Taster “PrintScrn” ili “PRTSC” nalazi se na desnoj strani vaše tastature. Otpustite tipku “ALT”. Snimak ekrana aktivnog Word prozora je sada u međuspremniku vašeg sistema.
Gdje je dugme Print Screen?
Print Screen (često skraćeno Print Scrn, Prnt Scrn, Prt Scrn, Prt Scn, Prt Scr, Prt Sc ili Pr Sc) je tipka prisutna na većini PC tastatura. Obično se nalazi u istom odeljku kao i taster za prekid i taster za zaključavanje. Ekran za štampanje može da deli isti ključ kao sistemski zahtev.
Kako da koristim alatku za isecanje u operativnom sistemu Windows 10?
Miš i tastatura
- Da biste otvorili alat za isecanje, izaberite dugme Start, upišite alat za isecanje, a zatim ga izaberite u rezultatima pretrage.
- Da biste odabrali vrstu isječka koji želite, odaberite Način (ili, u starijim verzijama Windowsa, strelicu pored New), a zatim odaberite Isječak slobodnog oblika, Pravokutni, Prozor ili Isječak preko cijelog ekrana.
Kako snimiti snimak zaslona na računaru?
- Kliknite na prozor koji želite da snimite.
- Pritisnite Ctrl + Print Screen (Print Scrn) tako što ćete držati pritisnut tipku Ctrl, a zatim pritisnuti tipku Print Screen.
- Kliknite na dugme Start, koje se nalazi na donjoj levoj strani radne površine.
- Kliknite na Svi programi.
- Kliknite na Pribor.
- Kliknite na Paint.
Kako napraviti snimak ekrana na laptopu površine 2?
Metoda 5: Snimak ekrana na Surface Laptop 2 sa prečicama
- Na tastaturi pritisnite i držite tipku Windows i tipku Shift, a zatim pritisnite i otpustite tipku S.
- Pokrenut će alat Snip & Sketch s načinom isjecanja ekrana, tako da možete odmah odabrati i snimiti bilo koju oblast koju želite.
Kako da napravim snimke ekrana?
Ako imate sjajan novi telefon sa Ice Cream Sandwich ili iznad, snimke ekrana su ugrađene direktno u vaš telefon! Samo istovremeno pritisnite tipke za smanjivanje jačine zvuka i za napajanje, držite ih na sekundu i vaš telefon će napraviti snimak ekrana. Pojavit će se u vašoj aplikaciji Galerija da biste je podijelili s kim god želite!
Fotografija u članku “SAP” https://www.newsaperp.com/en/blog-sapgui-sap-gui-installation-steps-750