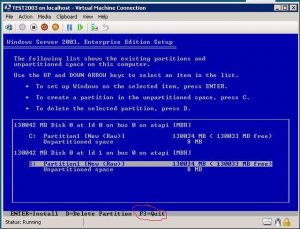Prvi metod: Napravite brze snimke ekrana pomoću Print Screen (PrtScn)
- Pritisnite dugme PrtScn da kopirate ekran u međuspremnik.
- Pritisnite dugmad Windows+PrtScn na tastaturi da sačuvate ekran u datoteku.
- Koristite ugrađeni alat za izrezivanje.
- Koristite traku za igre u Windows 10.
Kako da napravim snimak ekrana određenog područja u Windows-u?
Alt + Print Screen. Da brzo napravite snimak ekrana aktivnog prozora, koristite prečicu na tastaturi Alt + PrtScn. Ovo će snimiti vaš trenutno aktivni prozor i kopirati snimak ekrana u međuspremnik. Morat ćete otvoriti snimak u uređivaču slika da ga sačuvate.
Kako da napravim snimak ekrana samo dijela ekrana?
Pritisnite tipke Ctrl + PrtScn. Ovo snima cijeli ekran, uključujući i otvoreni meni. Odaberite Mode (u starijim verzijama odaberite strelicu pored gumba Novo), odaberite vrstu isječka koji želite, a zatim odaberite područje snimka ekrana koje želite.
Koja je tipka za prečicu za Snipping Tool?
Kombinacija alata za isecanje i prečica na tastaturi. Kada je program Snipping Tool otvoren, umjesto da kliknete na "Novo", možete koristiti prečicu na tipkovnici (Ctrl + Prnt Scrn). Umjesto kursora će se pojaviti križić. Možete kliknuti, povući/crtati i otpustiti da snimite svoju sliku.
Kako snimiti snimak zaslona na računaru?
- Kliknite na prozor koji želite da snimite.
- Pritisnite Ctrl + Print Screen (Print Scrn) tako što ćete držati pritisnut tipku Ctrl, a zatim pritisnuti tipku Print Screen.
- Kliknite na dugme Start, koje se nalazi na donjoj levoj strani radne površine.
- Kliknite na Svi programi.
- Kliknite na Pribor.
- Kliknite na Paint.
Gdje idu snimci ekrana na PC-u?
Da biste napravili snimak ekrana i sačuvali sliku direktno u fasciklu, istovremeno pritisnite tastere Windows i Print Screen. Videćete da se vaš ekran nakratko zatamni, emulirajući efekat zatvarača. Da biste pronašli svoju sačuvanu sliku ekrana u podrazumevanoj fascikli snimka ekrana, koja se nalazi u C:\Users[User]\My Pictures\Screenshots.
Kako da otvorim alatku za isecanje u Windows-u?
Miš i tastatura
- Da biste otvorili alat za isecanje, izaberite dugme Start, upišite alat za isecanje, a zatim ga izaberite u rezultatima pretrage.
- Da biste odabrali vrstu isječka koji želite, odaberite Način (ili, u starijim verzijama Windowsa, strelicu pored New), a zatim odaberite Isječak slobodnog oblika, Pravokutni, Prozor ili Isječak preko cijelog ekrana.
Koja je prečica za alat za isecanje u Windows 10?
Koraci za kreiranje prečice alata za izrezivanje u Windowsu 10: Korak 1: Desno dodirnite praznu oblast, otvorite Novo u kontekstualnom meniju i izaberite Prečica iz podstavaka. Korak 2: Otkucajte snippingtool.exe ili snippingtool i kliknite na Next u prozoru Kreiraj prečicu. Korak 3: Odaberite Završi da biste kreirali prečicu.
Koja je prečica za alat za isecanje u Windows 10?
Kako otvoriti alat za izrezivanje u Windows 10 Plus savjeti i trikovi
- Otvorite Control Panel > Indexing Options.
- Kliknite na dugme Napredno, a zatim u Napredne opcije > Kliknite Ponovo izgradi.
- Otvorite meni Start > Idite na > Sve aplikacije > Windows dodaci > Alat za izrezivanje.
- Otvorite okvir Run Command pritiskom na tipku Windows + R. Unesite: snippingtool i Enter.
Postoji li prečica za alatku za isecanje u Windows 10?
U Windows 10 Creators Update i novijim verzijama možete snimiti dio ekrana koristeći prečicu na tastaturi – WinKey+Shift+S. Možete čak kreirati prečicu na radnoj površini koristeći komandu snippingtool /clip u okviru Lokacija. AŽURIRANJE: Pogledajte novi Microsoft Snip alat za snimanje ekrana.
Kako da napravim snimak ekrana na Windows računaru?
Prvi metod: Napravite brze snimke ekrana pomoću Print Screen (PrtScn)
- Pritisnite dugme PrtScn da kopirate ekran u međuspremnik.
- Pritisnite dugmad Windows+PrtScn na tastaturi da sačuvate ekran u datoteku.
- Koristite ugrađeni alat za izrezivanje.
- Koristite traku za igre u Windows 10.
Koja je prečica za snimanje ekrana u Windows 7?
(Za Windows 7, pritisnite taster Esc pre otvaranja menija.) Pritisnite tastere Ctrl + PrtScn. Ovo snima cijeli ekran, uključujući i otvoreni meni. Odaberite Mode (u starijim verzijama odaberite strelicu pored gumba Novo), odaberite vrstu isječka koji želite, a zatim odaberite područje snimka ekrana koje želite.
Kako napraviti skrolujući snimak ekrana u Windowsu?
Takođe ima režim pomeranja prozora koji vam omogućava da snimite pomerajući snimak ekrana veb stranice ili dokumenta u samo nekoliko klikova. Za snimanje prozora koji se pomiče, slijedite dolje navedene korake: 1. Pritisnite i držite Ctrl + Alt zajedno, a zatim pritisnite PRTSC .
Gdje se čuvaju snimci ekrana?
Koja je lokacija foldera sa snimcima ekrana u Windowsu? U Windows 10 i Windows 8.1, svi snimci ekrana koje napravite bez korištenja aplikacija trećih strana pohranjuju se u istoj zadanoj mapi, koja se zove Screenshots. Možete ga pronaći u folderu Slike, unutar vašeg korisničkog foldera.
Gdje idu snimke ekrana na Steam-u?
- Idite na igru u kojoj ste napravili snimak ekrana.
- Pritisnite taster Shift i taster Tab da biste otišli na meni Steam.
- Idite na upravitelja snimaka ekrana i kliknite na “PRIKAŽI NA DISK-u”.
- Voilà! Imate svoje snimke ekrana gdje ih želite!
Gdje idu snimke ekrana na DELL-u?
Ako koristite Dell Windows tablet računar, možete istovremeno pritisnuti dugme Windows i dugme za smanjenje jačine zvuka (-) na tabletu da biste napravili snimak ekrana celog ekrana. Snimak ekrana napravljen na ovaj način se čuva u folderu Snimci ekrana u folderu Slike (C:\Users\[VAŠE IME]\Slike\Snimci ekrana).
Kako da otvorim alatku za isecanje u Windows 10?
Uđite u Start meni, odaberite Sve aplikacije, odaberite Windows pribor i dodirnite Alat za izrezivanje. Otkucajte snip u polju za pretragu na traci zadataka i kliknite Alat za izrezivanje u rezultatu. Prikažite Pokreni koristeći Windows+R, unesite alat za izrezivanje i pritisnite OK. Pokrenite komandnu liniju, upišite snippingtool.exe i pritisnite Enter.
Kako napraviti snimak ekrana na Windows 10 bez alata za isecanje?
9 načina da napravite snimak ekrana na Windows računaru, laptopu ili tabletu, koristeći ugrađene alate
- Koristite prečicu na tastaturi: PrtScn (Print Screen) ili CTRL + PrtScn.
- Koristite prečicu na tastaturi: Windows + PrtScn.
- Koristite prečicu na tastaturi: Alt + PrtScn.
- Koristite prečicu na tastaturi: Windows + Shift + S (samo za Windows 10)
- Koristite alat za izrezivanje.
Kako da otvorim alatku za isecanje u Windows 7?
Drugi način je da odete na Start meni, odaberete Accessories i zatim kliknete na Snipping Tool. Također možete pokrenuti alat za izrezivanje pomoću prozora Pokreni. Otvorite Pokreni (istovremeno pritisnite tipke Windows + R), otkucajte snippingtool u polje Otvori, a zatim kliknite na OK.
Koji je ispravan redosled koraka za pristup alatu za isecanje u Windows 10?
Da biste pristupili svojstvima i postavili prečicu za alat za izrezivanje, možete slijediti dolje navedene korake:
- Pritisnite taster Windows.
- Upišite Alat za izrezivanje.
- Desnom tipkom miša kliknite rezultat alata za izrezivanje i kliknite Otvori lokaciju datoteke.
- Kliknite desnim tasterom miša na prečicu Alat za isecanje i kliknite na Svojstva.
Kako da izrežem i zalijepim snimak ekrana?
Kopirajte samo sliku aktivnog prozora
- Kliknite na prozor koji želite da kopirate.
- Pritisnite ALT+PRINT SCREEN.
- Zalijepite (CTRL+V) sliku u Office program ili drugu aplikaciju.
Koja je prečica za alat za isecanje u Windows 7?
Brzi koraci
- Pronađite aplikaciju Snipping Tool u Windows Exploreru tako što ćete otići na meni Start i upisati "Snipping".
- Kliknite desnim tasterom miša na naziv aplikacije (Alat za izrezivanje) i kliknite na Svojstva.
- Pored tipke prečice: umetnite kombinacije tipki koje želite koristiti za otvaranje te aplikacije.
Fotografija u članku "Flickr -a" https://www.flickr.com/photos/netweb/2746633821