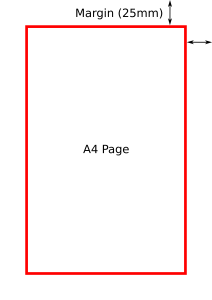Kako postaviti podrazumevani štampač u Windows 10
- Da odaberete podrazumevani štampač, izaberite dugme Start, a zatim Podešavanja. Idite na Uređaji > Štampači i skeneri > odaberite štampač > Upravljaj. Zatim odaberite Postavi kao zadano.
- U operativnom sistemu Windows 10 vaš zadani može biti štampač koji ste zadnji put koristili. Da biste uključili ovaj način rada, otvorite Start i odaberite Postavke > Uređaji > Štampači i skeneri.
Da promijenite postavke u ručne, koristite sljedeće korake: 1] Kliknite na dugme Start, a zatim kliknite na simbol poput zupčanika koji će otvoriti stranicu postavki. 2] Među karticama na lijevoj strani kliknite na 'Štampači i skeneri'. 3] Isključite opciju koja kaže 'Neka Windows upravlja mojim podrazumevanim štampačem' na OFF.Rešenje 2:
- Otvorite uređivač registra (desnim mišem kliknite Windows Start → Pokreni → regedit)
- Idite do ovog ključa: HKEY_CURRENT_USER\SOFTWARE\Microsoft\Windows NT\CurrentVersion\Windows.
- Za naziv “LegacyDefaultPrinterMode” postavite “Value data:” na “1” da biste se vratili na staro zadano ponašanje štampača u Windows 10.
rezolucija
- Idite na Windows Start meni.
- Kliknite na "Postavke"
- Kliknite na "Uređaji" u dijalogu Postavke.
- Provjerite jeste li u odjeljku “Štampači i skeneri”
- Onemogućite postavku „Neka Windows upravlja mojim podrazumevanim štampačem“ tako što ćete je postaviti na „Isključeno“.
- Kliknite na Print&Share štampač 'Print+Share' i odaberite “Set as default”.
Kako da promenim podrazumevani štampač na Windows 10?
Postavite podrazumevani štampač u operativnom sistemu Windows 10
- Dodirnite ili kliknite na Start.
- Dodirnite ili kliknite na Control Panel.
- Dodirnite ili kliknite na Uređaji i štampači.
- Dodirnite i držite ili kliknite desnim tasterom miša na željeni štampač.
- Dodirnite ili kliknite Postavi kao podrazumevani štampač.
Kako da promenim podrazumevani štampač?
Da promijenite zadani štampač:
- Izaberite Štampač i faksovi na kontrolnoj tabli (Start, Kontrolna tabla, Štampači i faksovi).
- Kliknite desnim tasterom miša na štampač koji želite da postavite kao podrazumevani.
- Iz kontekstnog menija koji se otvori izaberite Postavi kao podrazumevani štampač.
Kako da promenim podrazumevani štampač za sve korisnike?
Definiranje zadanih postavki štampača za sve korisnike (uključujući mrežu
- Otvorite Start > Settings > Printers & Faxes.
- Kliknite desnim tasterom miša na štampač, izaberite Postavke štampanja.
- Promijenite postavke.
Kako da upravljam štampačima u operativnom sistemu Windows 10?
Upravljajte podrazumevanim štampačima u operativnom sistemu Windows 10. Pokrenite Settings iz Start menija ili pritisnite taster Windows + I, a zatim kliknite na Devices. Odaberite karticu Printers & Scanners, a zatim se pomaknite prema dolje.
Kako da postavim podrazumevane programe u Windows 10?
Promijenite zadane programe u Windows 10
- U meniju Start izaberite Podešavanja> Aplikacije> Zadane aplikacije.
- Odaberite koje zadane postavke želite postaviti, a zatim odaberite aplikaciju. Nove aplikacije možete nabaviti i u Microsoft Store-u.
- Možda želite da se vaše .pdf datoteke, e-pošta ili muzika automatski otvaraju pomoću aplikacije koja nije ona koju pruža Microsoft.
Zašto moj podrazumevani štampač stalno menja Windows 10?
Podrazumevani štampač se stalno menja. Iz WinX menija otvorite Postavke > Uređaji > Štampači i skeneri. Pomerite se malo prema dole dok ne vidite postavku Neka Windows upravlja mojim podrazumevanim štampačem. Kada je ova postavka uključena, podrazumevani štampač je poslednji korišćeni štampač.
Kako da promenim podrazumevani štampač u programu Word 2016?
Da biste promijenili postavke štampača, morat ćete slijediti ove korake ako koristite Word 2010, Word 2013 ili Word 2016:
- Prikažite karticu Datoteka na traci.
- Kliknite na Print na lijevoj strani dijaloškog okvira.
- Pomoću padajuće liste Printer izaberite štampač koji želite da koristite.
- Kliknite na dugme Svojstva štampača.
Zašto se moj podrazumevani štampač menja automatski?
Zadani štampač se nastavlja nasumično mijenjati, nakon ponovnog pokretanja, odjavite se – Prema riječima korisnika, njihov zadani pisač nastavlja da se mijenja nakon ponovnog pokretanja. Ovo može biti uzrokovano vašim upravljačkim programima, stoga ih svakako ažurirajte. Zadani štampač se stalno mijenja, vraća se nazad – Ponekad se ovaj problem može pojaviti zbog određenih sistemskih grešaka.
Kako da promenim podrazumevani pretraživač na Windows 10?
Evo kako da promenite podrazumevani pretraživač u Windows 10.
- Idite na Postavke. Tamo možete doći iz Start menija.
- 2. Odaberite Sistem.
- Kliknite na Zadane aplikacije u lijevom oknu.
- Kliknite na Microsoft Edge ispod naslova „Web pretraživač“.
- Izaberite novi pretraživač (npr. Chrome) u meniju koji se pojavi.
Kako da podesim štampač na Windows 10?
Pogledajmo nakratko kako dodati bežični štampač u Windows 10.
- Otvorite Windows pretragu pritiskom na Windows taster + Q.
- Ukucajte "štampač".
- Odaberite Printers & Scanners.
- Uključite štampač.
- Pogledajte priručnik da ga povežete na svoju Wi-Fi mrežu.
- Pritisnite Dodaj štampač ili skener.
- Izaberite štampač iz rezultata.
Kako da dijelim štampače u operativnom sistemu Windows 10?
Kako dijeliti štampače bez HomeGroup na Windows 10
- Otvori postavke.
- Kliknite na Uređaji.
- Kliknite na Štampači i skeneri.
- U odjeljku “Štampači i skeneri” odaberite štampač koji želite dijeliti.
- Kliknite na dugme Upravljanje.
- Kliknite na vezu Svojstva štampača.
- Kliknite na karticu Deljenje.
- Označite opciju Dijeli ovaj štampač.
Kako da otvorim uređaje i štampače u operativnom sistemu Windows 10?
Za pregled uređaja dostupnih u Windows 10 slijedite ove korake:
- Otvori postavke.
- Kliknite na Uređaji. Prikazuju se postavke koje se odnose na uređaje.
- Kliknite na Povezani uređaji.
- Kliknite na Bluetooth, ako je dostupan.
- Kliknite na Printers & Scanners.
- Zatvorite Postavke.
Kako mogu promijeniti zadane asocijacije datoteka u Windows 10?
Windows 10 koristi postavke umjesto kontrolne ploče za izmjene asocijacija tipova datoteka. Kliknite desnim tasterom miša na dugme Start (ili pritisnite interventni taster WIN+X) i izaberite Postavke. Pomaknite se malo prema dolje i odaberite Odaberi zadane aplikacije prema vrsti datoteke. Pronađite ekstenziju datoteke za koju želite promijeniti zadani program.
Kako da postavim zadane programe u Windows 10 za sve korisnike?
Kako postaviti zadane aplikacije na Windows 10 pomoću kontrolne table
- Otvori postavke.
- Kliknite na Sistem.
- Kliknite na Zadane aplikacije.
- Kliknite na Postavi zadane postavke po aplikaciji.
- Kontrolna tabla će se otvoriti na Postavi podrazumevane programe.
- Na lijevoj strani odaberite aplikaciju koju želite postaviti kao zadanu.
Zašto ne mogu promijeniti zadane aplikacije u Windows 10?
Čini se da pogođeni korisnici ne mogu promijeniti zadane aplikacije Windows 10 šta god da rade.
Rešenje 4 – Vratite Windows 10
- Otvori postavke.
- Odaberite Ažuriranje i sigurnost.
- U lijevom oknu odaberite Oporavak.
- Kliknite na dugme "Početak" ispod opcije Vrati se na prethodnu verziju Windows 10.
Kako da promijenim svoj štampač u portret?
Promijenite način rada u postavkama štampača
- Otvorite Control Panel, a zatim opciju Devices and Printers.
- Pronađite svoj štampač u prozoru Uređaji i štampači i kliknite desnim tasterom miša na ikonu.
- U meniju koji se pojavi izaberite Postavke štampanja i pronađite opciju za Orijentacija u prozoru postavki.
Šta je podrazumevani štampač?
Podrazumevani štampač je štampač na koji se šalju svi zadaci štampanja osim ako nije drugačije naznačeno. Posjedovanje podrazumevanog štampača sprečava program da pita korisnika koji štampač želi da koristi svaki put kada štampa. Slika je primer postavljanja štampača kao podrazumevanog štampača u Windows-u.
Zašto moj štampač podrazumevano koristi Onenote?
Uklonite OneNote kao podrazumevani štampač. Kliknite desnim tasterom miša na ikonu uređaja štampača, a zatim kliknite na „Postavi kao podrazumevani štampač“ nakon što se pojavi iskačući meni. Zatvorite prozor “Štampači i uređaji”. Windows više ne koristi OneNote virtuelni štampač kao podrazumevani uređaj za štampanje kada štampa iz aplikacije.
Šta je podrazumevani pretraživač za Windows 10?
Promenite podrazumevani pretraživač u operativnom sistemu Windows 10. Izaberite dugme Start, a zatim otkucajte Podrazumevane aplikacije. U okviru Web pretraživača izaberite pretraživač koji je trenutno naveden, a zatim izaberite Microsoft Edge ili drugi pretraživač.
Koji je najbolji web pretraživač za Windows 10?
11 najboljih web pretraživača u 2019
- Google Chrome – Općenito najbolji web pretraživač.
- Mozilla Firefox – najbolja alternativa za Chrome.
- Microsoft Edge – Najbolji pretraživač za Windows 10.
- Opera – pretraživač koji sprečava kriptojacking.
- Chromium – Open Source Chrome alternativa.
- Vivaldi – pretraživač koji se vrlo lako može prilagoditi.
Kako da popravite Google Chrome Ne može odrediti ili postaviti zadani preglednik?
Ako ne vidite dugme, Google Chrome je već vaš zadani pretraživač.
- Na računaru kliknite meni Start.
- Kliknite Control Panel (Kontrolna tabla).
- Kliknite Programi Podrazumevani programi Postavite podrazumevane programe.
- Na lijevoj strani odaberite Google Chrome.
- Kliknite Postavi ovaj program kao zadani.
- Kliknite OK.
Fotografija u članku "Wikipedia" https://en.wikipedia.org/wiki/Margin_(typography)