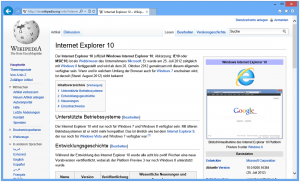Prvi metod: Napravite brze snimke ekrana pomoću Print Screen (PrtScn)
- Pritisnite dugme PrtScn da kopirate ekran u međuspremnik.
- Pritisnite dugmad Windows+PrtScn na tastaturi da sačuvate ekran u datoteku.
- Koristite ugrađeni alat za izrezivanje.
- Koristite traku za igre u Windows 10.
Kako snimate ekran na w10?
Pritisnite tipku Windows + G da biste pozvali traku za igre. Odavde možete kliknuti na dugme za snimak ekrana na traci sa igrama ili koristiti podrazumevanu prečicu na tastaturi Windows taster + Alt + PrtScn da napravite snimak ekrana preko celog ekrana. Da biste postavili vlastitu prečicu na tastaturi za snimku ekrana igre, na Postavke > Igre > Traka za igre.
Kako napraviti snimak ekrana na računaru?
- Kliknite na prozor koji želite da snimite.
- Pritisnite Ctrl + Print Screen (Print Scrn) tako što ćete držati pritisnut tipku Ctrl, a zatim pritisnuti tipku Print Screen.
- Kliknite na dugme Start, koje se nalazi na donjoj levoj strani radne površine.
- Kliknite na Svi programi.
- Kliknite na Pribor.
- Kliknite na Paint.
Zašto ne mogu da napravim snimak ekrana na Windows 10?
Na računaru sa Windows 10, pritisnite taster Windows + G. Kliknite na dugme Kamera da biste napravili snimak ekrana. Kada otvorite traku za igre, to možete učiniti i putem Windows + Alt + Print Screen. Vidjet ćete obavještenje koje opisuje gdje je snimljen snimak ekrana.
Gdje idu ekrani za štampanje u Windows 10?
Koristite prečicu na tastaturi: Windows + PrtScn. Ako želite da napravite snimak ekrana celog ekrana i sačuvate ga kao datoteku na čvrstom disku, bez upotrebe drugih alata, pritisnite Windows + PrtScn na tastaturi. Windows pohranjuje snimak ekrana u biblioteku slika, u folder Snimci ekrana.
Gdje je fascikla sa snimkom ekrana u Windows 10?
Koja je lokacija foldera sa snimcima ekrana u Windowsu? U Windows 10 i Windows 8.1, svi snimci ekrana koje napravite bez korištenja aplikacija trećih strana pohranjuju se u istoj zadanoj mapi, koja se zove Screenshots. Možete ga pronaći u folderu Slike, unutar vašeg korisničkog foldera.
Gdje idu snimci ekrana na PC-u?
Da biste napravili snimak ekrana i sačuvali sliku direktno u fasciklu, istovremeno pritisnite tastere Windows i Print Screen. Videćete da se vaš ekran nakratko zatamni, emulirajući efekat zatvarača. Da biste pronašli svoju sačuvanu sliku ekrana u podrazumevanoj fascikli snimka ekrana, koja se nalazi u C:\Users[User]\My Pictures\Screenshots.
Šta je alatka za isecanje u Windows 10?
Snipping Tool. Snipping Tool je uslužni program za snimke ekrana za Microsoft Windows uključen u Windows Vista i novije verzije. Može napraviti snimke ekrana otvorenog prozora, pravokutnih područja, područja slobodnog oblika ili cijelog ekrana. Windows 10 dodaje novu funkciju “Delay” koja omogućava tempirano snimanje snimaka ekrana.
Kako se sniže na Windowsu?
(Za Windows 7, pritisnite taster Esc pre otvaranja menija.) Pritisnite tastere Ctrl + PrtScn. Ovo snima cijeli ekran, uključujući i otvoreni meni. Odaberite Mode (u starijim verzijama odaberite strelicu pored gumba Novo), odaberite vrstu isječka koji želite, a zatim odaberite područje snimka ekrana koje želite.
Kako napraviti snimak ekrana na HP računaru?
HP računari pokreću Windows OS, a Windows vam omogućava da napravite snimak ekrana jednostavnim pritiskom na tastere „PrtSc“, „Fn + PrtSc“ ili „Win+ PrtSc“. U operativnom sistemu Windows 7, snimak ekrana će biti kopiran u međuspremnik kada pritisnete taster „PrtSc“. Možete koristiti Paint ili Word da sačuvate snimak ekrana kao sliku.
Zašto ne mogu da napravim snimke ekrana na svom računaru?
Ako želite da napravite snimak ekrana celog ekrana i sačuvate ga kao datoteku na čvrstom disku, bez upotrebe drugih alata, pritisnite Windows + PrtScn na tastaturi. U Windows-u takođe možete napraviti snimke ekrana aktivnog prozora. Otvorite prozor koji želite da snimite i pritisnite Alt + PrtScn na tastaturi.
Kako da napravim snimak ekrana u Windows 10 bez print screena?
Pritisnite tipku „Windows“ da biste prikazali početni ekran, otkucajte „tastatura na ekranu“, a zatim kliknite „Tastatura na ekranu“ na listi rezultata da pokrenete uslužni program. Pritisnite dugme “PrtScn” da biste snimili ekran i pohranili sliku u međuspremnik. Zalijepite sliku u uređivač slika pritiskom na “Ctrl-V”, a zatim je sačuvajte.
Kako da otvorim alatku za isecanje u Windows 10?
Uđite u Start meni, odaberite Sve aplikacije, odaberite Windows pribor i dodirnite Alat za izrezivanje. Otkucajte snip u polju za pretragu na traci zadataka i kliknite Alat za izrezivanje u rezultatu. Prikažite Pokreni koristeći Windows+R, unesite alat za izrezivanje i pritisnite OK. Pokrenite komandnu liniju, upišite snippingtool.exe i pritisnite Enter.
Gdje mogu pronaći svoje print screenove?
Pritiskom na PRINT SCREEN snima se slika cijelog ekrana i kopira se u Clipboard u memoriji vašeg računara. Zatim možete zalijepiti (CTRL+V) sliku u dokument, poruku e-pošte ili drugu datoteku. Tipka PRINT SCREEN se obično nalazi u gornjem desnom uglu vaše tastature.
Kako pristupiti međuspremniku u Windows 10?
Kako koristiti međuspremnik na Windows 10
- Odaberite tekst ili sliku iz aplikacije.
- Kliknite desnim tasterom miša na odabir i kliknite na opciju Kopiraj ili Izreži.
- Otvorite dokument u koji želite da zalijepite sadržaj.
- Koristite Windows tipku + V prečicu da otvorite historiju međuspremnika.
- Odaberite sadržaj koji želite zalijepiti.
Gdje je dugme Print Screen?
Print Screen (često skraćeno Print Scrn, Prnt Scrn, Prt Scrn, Prt Scn, Prt Scr, Prt Sc ili Pr Sc) je tipka prisutna na većini PC tastatura. Obično se nalazi u istom odeljku kao i taster za prekid i taster za zaključavanje. Ekran za štampanje može da deli isti ključ kao sistemski zahtev.
Kako da promenim fasciklu sa snimkom ekrana u Windows 10?
Kako promijeniti zadanu lokaciju za spremanje snimaka ekrana u Windows 10
- Otvorite Windows Explorer i idite na Slike. Tamo ćete pronaći fasciklu Screenshots.
- Kliknite desnim tasterom miša na fasciklu Screenshots i idite na Svojstva.
- Na kartici Lokacija pronaći ćete zadanu lokaciju za spremanje. Kliknite na Move.
Gdje idu snimci Windows ekrana?
Kada je snimanje završeno, možete pronaći završenu datoteku snimanja u File Exploreru, pod Ovaj PC\Videos\Captures\. Snimci slika na ekranu se takođe čuvaju u ovoj istoj fascikli „Videos\Captures“. Ali, najbrži način da ih pronađete je u samoj Xbox aplikaciji, u odjeljku Game DVR.
Kako snimate ekran na Dell računaru?
Da napravite snimak ekrana celog ekrana vašeg Dell laptopa ili desktopa:
- Pritisnite taster Print Screen ili PrtScn na tastaturi (da biste snimili ceo ekran i sačuvali ga u klipbordu na računaru).
- Kliknite na dugme Start u donjem levom uglu ekrana i otkucajte „paint“.
Gdje idu snimke ekrana na Steam-u?
- Idite na igru u kojoj ste napravili snimak ekrana.
- Pritisnite taster Shift i taster Tab da biste otišli na meni Steam.
- Idite na upravitelja snimaka ekrana i kliknite na “PRIKAŽI NA DISK-u”.
- Voilà! Imate svoje snimke ekrana gdje ih želite!
Kako da napravim snimak ekrana na Dell radnoj površini?
- Kliknite na prozor koji želite da snimite.
- Pritisnite Alt + Print Screen (Print Scrn) tako što ćete držati pritisnut tipku Alt, a zatim pritisnuti tipku Print Screen.
- Napomena – Možete napraviti snimak ekrana cijele radne površine umjesto samo jednog prozora pritiskom na tipku Print Screen bez držanja tipke Alt.
Koja je prečica za snimanje ekrana u Windows 7?
(Za Windows 7, pritisnite taster Esc pre otvaranja menija.) Pritisnite tastere Ctrl + PrtScn. Ovo snima cijeli ekran, uključujući i otvoreni meni. Odaberite Mode (u starijim verzijama odaberite strelicu pored gumba Novo), odaberite vrstu isječka koji želite, a zatim odaberite područje snimka ekrana koje želite.
Koja je prečica za alatku za isecanje Windows 10?
Kombinacija alata za isecanje i prečica na tastaturi. Kada je program Snipping Tool otvoren, umjesto da kliknete na "Novo", možete koristiti prečicu na tipkovnici (Ctrl + Prnt Scrn). Umjesto kursora će se pojaviti križić. Možete kliknuti, povući/crtati i otpustiti da snimite svoju sliku.
Koja je prečica za alat za isecanje u Windows 10?
Kako otvoriti alat za izrezivanje u Windows 10 Plus savjeti i trikovi
- Otvorite Control Panel > Indexing Options.
- Kliknite na dugme Napredno, a zatim u Napredne opcije > Kliknite Ponovo izgradi.
- Otvorite meni Start > Idite na > Sve aplikacije > Windows dodaci > Alat za izrezivanje.
- Otvorite okvir Run Command pritiskom na tipku Windows + R. Unesite: snippingtool i Enter.
Koja je prečica za alatku za izrezivanje Windows 10?
(Alt + M je dostupan samo uz najnovije ažuriranje za Windows 10). Kada pravite pravougaoni isečak, držite pritisnut taster Shift i koristite tastere sa strelicama da izaberete oblast koju želite da isečete. Da napravite novi snimak ekrana koristeći isti način rada koji ste koristili zadnji, pritisnite tipke Alt + N. Da sačuvate svoj isječak, pritisnite tipke Ctrl + S.
Kako napraviti snimak ekrana na Windows 10 laptopu?
Prvi metod: Napravite brze snimke ekrana pomoću Print Screen (PrtScn)
- Pritisnite dugme PrtScn da kopirate ekran u međuspremnik.
- Pritisnite dugmad Windows+PrtScn na tastaturi da sačuvate ekran u datoteku.
- Koristite ugrađeni alat za izrezivanje.
- Koristite traku za igre u Windows 10.
Kako napraviti snimak ekrana na Windows HP laptopu?
2. Napravite snimak ekrana aktivnog prozora
- Pritisnite taster Alt i Print Screen ili PrtScn taster na tastaturi istovremeno.
- Kliknite na dugme Start u donjem levom uglu ekrana i otkucajte „paint“.
- Zalijepite snimak ekrana u program (istovremeno pritisnite tipke Ctrl i V na tastaturi).
Kako snimate ekran na HP Chromebook laptopu?
Svaki Chromebook ima tastaturu, a snimanje ekrana pomoću tastature može se obaviti na nekoliko načina.
- Da snimite cijeli ekran, pritisnite Ctrl + tipka za promjenu prozora.
- Da biste snimili samo dio ekrana, pritisnite Ctrl + Shift + tipku za promjenu prozora, a zatim kliknite i povucite kursor da biste odabrali područje koje želite snimiti.
Fotografija u članku "Wikimedia Commons" https://commons.wikimedia.org/wiki/File:Internet_Explorer_10_unter_Windows_8.png