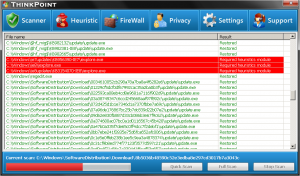Kako da skeniram dokument i postavim ga na svoj računar?
koraci
- Stavite dokument licem prema dolje u skener.
- Otvorite Start.
- Unesite faks i skeniranje u Start.
- Kliknite na Windows faks i skeniranje.
- Kliknite na Novo skeniranje.
- Provjerite je li vaš skener ispravan.
- Odaberite vrstu dokumenta.
- Odlučite se za boju vašeg dokumenta.
Kako da skeniram u Windowsu?
KAKO SKENIRATI DOKUMENT U WINDOWS 7
- Odaberite Start→Svi programi→Windows faks i skeniranje.
- Kliknite na dugme Skeniraj u oknu za navigaciju, a zatim kliknite na dugme Novo skeniranje na traci sa alatkama.
- Koristite postavke na desnoj strani da opišete svoje skeniranje.
- Kliknite na dugme Pregled da vidite kako će izgledati vaš dokument.
- Ako ste zadovoljni pregledom, kliknite na dugme Skeniraj.
Da li Windows 10 ima softver za skeniranje?
Instalirajte i koristite skener u operativnom sistemu Windows 10. Kada povežete skener na svoj uređaj ili dodate novi skener na kućnu mrežu, obično možete odmah početi da skenirate slike i dokumente. Odaberite dugme Start, a zatim odaberite Postavke > Uređaji > Štampači i skeneri. Odaberite Dodaj pisač ili skener.
Kako skenirati dokument, a zatim ga poslati e-poštom?
koraci
- Skenirajte dokument koji želite poslati.
- Otvorite aplikaciju za e-poštu ili web lokaciju e-pošte.
- Sastavite novu poruku e-pošte.
- Upišite adresu e-pošte primatelja u polje „Za:“.
- Pritisnite dugme "priloži datoteke".
- Pronađite i kliknite skenirani dokument u dijaloškom okviru.
- Kliknite Otvori.
- Pošaljite poruku.
Kako da skeniram dokument i otpremim ga na svoj računar sa Windows 10?
KAKO SKENIRATI DOKUMENTE U WINDOWS 10
- Iz menija Start otvorite aplikaciju Scan. Ako ne uočite aplikaciju Scan na meniju Start, kliknite na reči Sve aplikacije u donjem levom uglu menija Start.
- (Opcionalno) Da biste promijenili postavke, kliknite na vezu Prikaži više.
- Kliknite na dugme Pregled da biste se uverili da je vaše skeniranje ispravno.
- Kliknite na dugme Skeniraj.
Kako da skeniram dokument u bilješke?
Kako skenirati dokumente u aplikaciji Notes
- Otvorite novu ili postojeću bilješku.
- Dodirnite ikonu + i dodirnite Skeniraj dokumente.
- Stavite svoj dokument u prikaz kamere.
- Koristite dugme zatvarača ili jedno od dugmadi za jačinu zvuka da snimite skenirano.
- Ako je potrebno, prilagodite uglove skeniranja prevlačenjem, a zatim dodirnite Zadrži skeniranje.
Kako da omogućim skeniranje na računar u Windows 10?
Kako mogu omogućiti skeniranje na računar nakon nadogradnje na Windows 10?
- Odštampajte stranicu sa konfiguracijom da biste dobili IPv4 adresu štampača (također možete dodirnuti ikonu bežične veze na prednjoj ploči vašeg štampača da biste dobili IP adresu)
- Na vašem računaru idite na Control Panel, iz Devices and Printers, kliknite desnim tasterom miša na štampač i levim klikom na Printer Properties, izaberite karticu Ports.
Kako da skeniram i popravim sa Windows 10?
Kako skenirati i popraviti sistemske datoteke na Windows 10 van mreže
- Koristite tipku Windows + I prečicu na tastaturi da otvorite aplikaciju Postavke.
- Kliknite na Ažuriraj i sigurnost.
- Kliknite na Oporavak.
- U okviru Napredno pokretanje kliknite Ponovo pokreni sada.
- Kliknite na Troubleshoot.
- Kliknite Napredne opcije.
Kako da skeniram više stranica u jedan PDF u Windowsu?
2 koraka za skeniranje više stranica u PDF
- Pokrenite PDFelement. Otvorite PDFelement na svom računaru. Na kartici "Početna" odaberite "Sa skenera".
- Skeniranje više stranica u PDF. U iskačućem dijaloškom okviru odaberite skener koji želite koristiti. Prilagodite postavke vašeg skenera.
Kako da skeniram dokument i pošaljem ga e-poštom kao PDF?
Možete koristiti A-PDF sliku u PDF (besplatno preuzimanje ovdje) da skenirate dokument u PDF format i pošaljete ga e-poštom u samo 2 koraka:
- Kliknite na ikonu “Skeniraj papir” da skenirate dokumente sa skenera.
- Kliknite na ikonu “Izgradi u jedan PDF i pošta” da biste kreirali PDF dokument koji sadrži sve skenirane dokumente i pošaljite ih e-poštom.
Gdje mogu skenirati dokumente?
Sa Staples prodavnicom koja je uvek u blizini, mi smo vaša kancelarija u pokretu. Uz Copy & Print nikada niste daleko od ureda. Možete pristupiti oblaku, kopirati, skenirati dokumente, slati faksove, uništavati datoteke i koristiti stanicu za iznajmljivanje računara na lokaciji Staples. Sa Staples prodavnicom koja je uvek u blizini, mi smo vaša kancelarija u pokretu.
Možete li skenirati dokumente pomoću telefona?
Skeniranje sa telefona. Aplikacije poput Scannable vam omogućavaju da obrađujete i dijelite dokumente nakon što ih skenirate. Kao što ste možda primijetili, vaš pametni telefon dolazi sa priključenom kamerom, koja se može udvostručiti kao skener. Opcija za skeniranje dokumenata pojavljuje se u aplikaciji Google Drive za Android.
Kako da bežično povežem skener sa računarom?
Proverite da li je vaš štampač povezan na istu Wi-Fi mrežu kao i računar. Morat ćete pristupiti kontrolnoj tabli, postaviti Wireless Wizard, a zatim slijediti upute za povezivanje. Otvorite ravni skener štampača. Samo ga podignite dalje od štampača.
Mogu li slikati dokument umjesto da ga skeniram?
Da, samo uslikajte dokumente i izrežite neželjene stavke i pošaljite ih. Ili možete koristiti camscanner (mobilnu aplikaciju) koji će obaviti sve vaše skeniranje i precizno izrezivanje vaših dokumenata.
Kako da povežem svoj skener sa laptopom?
Dodajte lokalni štampač
- Povežite štampač sa računarom pomoću USB kabla i uključite ga.
- Otvorite aplikaciju Postavke iz menija Start.
- Kliknite Uređaji.
- Kliknite Dodaj štampač ili skener.
- Ako Windows otkrije vaš štampač, kliknite na naziv štampača i pratite uputstva na ekranu da biste završili instalaciju.
Fotografija u članku "Wikimedia Commons" https://commons.wikimedia.org/wiki/File:ThinkPoint_-_Scanner.png