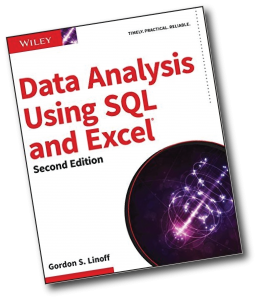Ažurirajte drajvere u Windows 10
- U polju za pretragu na traci zadataka unesite upravitelja uređaja, a zatim odaberite Upravitelj uređaja.
- Kliknite desnim tasterom miša (ili pritisnite i držite) naziv uređaja i izaberite Deinstaliraj.
- Ponovo pokrenite računar.
- Windows će pokušati da ponovo instalira drajver.
Kako ponovo instalirati drajver miša?
Kako instalirati upravljački program za miš
- Svi vaši ulazni uređaji moraju raditi pod Windowsom (tj. stara verzija USB drajvera ne smije biti pokrenuta, uređaj ne smije biti onemogućen itd.)
- Morate biti administrator.
- Odaberite "System" na kontrolnoj ploči.
- Odaberite karticu "Hardver".
- Kliknite „Upravitelj uređaja“.
Kako da ponovo instaliram drajver za Razer miš?
Instalirajte upravljačke programe za Razer miš na Windows — lako i brzo
- Razer gaming miš je veoma popularan izbor za igrače.
- Na otvorenoj stranici odaberite tip miša Žičani ili Bežični.
- Kliknite na Software & Drivers.
- Pronađite drajvere za PC i kliknite na Download.
- Kada završite, dvaput kliknite na .exe datoteku drajvera da biste je instalirali na računar.
Kako da ponovo instaliram svoj zvučni drajver Windows 10?
Ako ažuriranje ne uspije, otvorite upravitelj uređaja, ponovo pronađite zvučnu karticu i kliknite desnim tasterom miša na ikonu. Odaberite Deinstaliraj. Ovo će ukloniti vašeg drajvera, ali nemojte paničariti. Ponovo pokrenite računar i Windows će pokušati da ponovo instalira drajver.
Kako da ponovo instaliram svoj bežični miš?
Metoda 1 Povezivanje miša sa bežičnim prijemnikom
- Uključite prijemnik vašeg miša. Prijemnik treba da stane u jedan od USB portova vašeg računara.
- Uvjerite se da vaš miš ima baterije.
- Uključite miš.
- Pritisnite dugme "Poveži" miša.
- Pomičite miša okolo.
Kako da deinstaliram i ponovo instaliram drajver miša za Windows 10?
Ažurirajte drajvere u Windows 10
- U polju za pretragu na traci zadataka unesite upravitelja uređaja, a zatim odaberite Upravitelj uređaja.
- Kliknite desnim tasterom miša (ili pritisnite i držite) naziv uređaja i izaberite Deinstaliraj.
- Ponovo pokrenite računar.
- Windows će pokušati da ponovo instalira drajver.
Kako da popravim da moj miš nije otkriven?
Da biste riješili ovaj problem, slijedite dolje navedene korake.
- Otvorite Windows Device Manager.
- Proširite opciju miša (miševi) u upravitelju uređaja klikom na simbol +.
- Uklonite sve navedene miševe tako što ćete označiti svaki uređaj, a zatim pritisnuti tipku za brisanje na tastaturi.
Zašto Razer Synapse ne otkriva moj miš?
Oštećenje drajvera na vašem računaru može uzrokovati da Razer Synapse ne detektuje miš. Dakle, možete deinstalirati upravljački program uređaja i ponovo ga instalirati da biste riješili problem. Proverite da li računar i Razer Synapse detektuju vaš miš.
Kako da deinstaliram i ponovo instaliram Razer Synapse?
Možete deinstalirati Razer Synapse pomoću datoteke za deinstaliranje u direktoriju Razer Synapse ili koristiti sljedeće korake.
- Otvorite Start. .
- Kliknite na Postavke. .
- Kliknite Aplikacije.
- Pomaknite se prema dolje i odaberite Razer Synapse.
- Kliknite Deinstaliraj.
- Kliknite Deinstaliraj za potvrdu.
Kako da ponovo instaliram Razer Synapse?
Popravka 2: Ponovo instalirajte Razer Synapse na vašem računaru
- Na tastaturi pritisnite taster sa Windows logotipom da biste otvorili meni Start.
- Otkucajte funkciju u izborniku Pretraživanje sa Starta i kliknite na Aplikacije i funkcije na vrhu.
- Kliknite na Razer Synapse, a zatim Deinstaliraj.
- Idite na službenu Razer web stranicu da preuzmete najnoviju verziju Razer Synapse.
Kako da resetujem upravljački program za zvuk u Windows 10?
Ponovo pokrenite audio drajver u Windows 10
- Korak 1: Otvorite Device Manager tako što ćete desnim tasterom miša kliknuti na dugme Start na traci zadataka, a zatim izabrati opciju Device Manager.
- Korak 2: U upravitelju uređaja proširite kontrolere zvuka, videa i igara da vidite unos vašeg audio drajvera.
- Korak 3: Kliknite desnim tasterom miša na unos audio drajvera, a zatim kliknite na opciju Onemogući uređaj.
Kako da deinstaliram i ponovo instaliram drajvere na Windows 10?
Deinstalirajte drajver
- Kliknite na Start, otkucajte Device Manager i pritisnite Enter.
- Pronađite i dvaput kliknite na kategoriju uređaja čiji drajver želite da deinstalirate (na primjer, grafička kartica bi bila navedena pod Display Adapters).
- Kliknite desnim tasterom miša na uređaj i kliknite na Deinstaliraj.
Kako da vratim zvuk na Windows 10?
Kliknite desnim tasterom miša na dugme Start, izaberite Upravljač uređajima, a zatim desnim tasterom miša kliknite na upravljački program za zvuk, izaberite Svojstva i idite na karticu Driver. Pritisnite opciju Roll Back Driver ako je dostupna i Windows 10 će započeti proces.
Zašto moj bežični miš ne radi?
Ponekad prijemnik nije sinhronizovan sa bežičnim uređajima, zbog čega oni prestaju da rade. Zatim pritisnite dugme Connect na tastaturi i/ili mišu i trepćuće svetlo na USB prijemniku bi trebalo da prestane. Vaš prijemnik je sada sinhronizovan sa tastaturom i/ili mišem.
Zašto moj bežični miš ne radi sa Windows 10?
3: Provjerite svoj hardver, uređaje i bežične veze. Zatim isključite USB bežični prijemnik, sačekajte oko 10 sekundi, a zatim ponovo uključite USB bežični prijemnik. 4) Pokušajte na drugom računaru. Ako se isti problem dogodi na drugom računaru, onda je vaš bežični miš možda neispravan.
Kako da popravim da moj bežični miš ne radi?
2 odgovori
- Popravak 1: Uklonite USB prijemnik i bateriju bežičnog miša na 5 sekundi.
- Popravka 2: Idite na RUN (Win Logo + R) i upišite “devmgmt.msc” da otvorite upravitelj uređaja.
- Popravak 3: Ako gore navedeni popravci ne rade za vas, pronađite rješenje na službenoj Microsoft web stranici.
Kako da deinstaliram i ponovo instaliram drajver?
Korak 2: Deinstalirajte i ponovo instalirajte drajvere uređaja
- Kliknite na Start.
- Kliknite na dugme Nastavi.
- Na listi tipova uređaja kliknite na vrstu uređaja, a zatim pronađite određeni uređaj koji ne radi.
- Kliknite desnim tasterom miša na uređaj, a zatim kliknite na Svojstva.
- Kliknite na karticu Vozač.
- Kliknite Deinstaliraj.
- Kliknite OK.
Kako da deinstaliram drajver u Windows 10?
Pokrenite Kontrolna tabla, kliknite na Hardver i zvuk, a zatim kliknite na Upravljač uređajima. Proširite čvor koji predstavlja tip uređaja koji želite da deinstalirate, kliknite desnim tasterom miša na unos uređaja i kliknite na Deinstaliraj. U dijaloškom okviru Potvrda uklanjanja uređaja kliknite na OK da započnete proces deinstalacije.
Kako da deinstaliram i ponovo instaliram grafičke drajvere Windows 10?
Korak 1: Deinstalirajte grafički drajver
- 3) Dvaput kliknite Display adapteri da vidite uređaje u kategoriji.
- 4) U dijalogu za potvrdu deinstaliranja kliknite na opciju Izbriši softver upravljačkog programa za ovaj uređaj, a zatim kliknite na Deinstaliraj.
- Nakon što deinstalirate drajver, pređite na korak 2 da ponovo instalirate grafički drajver.
Zašto moj Bluetooth miš ne radi?
Ako vaš Bluetooth miš iznenada prekine vezu ili prestane da radi, to može značiti da Windows prekida vezu sa radiom računara radi uštede energije. Dvaput kliknite na Bluetooth adapter da otvorite njegova svojstva: Prebacite se na karticu Upravljanje napajanjem i poništite izbor opcije „Dozvoli računaru da isključi ovaj uređaj radi uštede energije“.
Zašto moj miš nestaje?
Ako vaš pokazivač miša ili kursor nestane ili je nestao na vašem Windows 10 PC-u, onda ako ste ranije omogućili opciju Prikaži lokaciju pokazivača kada pritisnem tipku Ctrl, tada možete pritisnuti tipku CTRL da se pokazivač te pojavi. Uklonite oznaku Sakrij pokazivač dok kucate i pogledajte hoće li problem nestati.
Kako da odmrznem miša?
Pritisnite i držite tipku “Alt”, a zatim dodirnite tipku “U” na tastaturi. Otpustite tipku “Alt”. Pritisnite taster “R” na tastaturi da ponovo pokrenete laptop. Kada se operativni sistem ponovo pokrene, testirajte touchpad da vidite da li radi.
Kako da natjeram Razer Synapse da radi?
Korak 1: Povežite svoj Razer uređaj na USB port vašeg računara. Korak 2: Instalirajte Razer Synapse kada se to od vas zatraži* ili preuzmite instalacioni program sa www.razerzone.com/synapse. Korak 3: Registrujte se za Razer ID ili se prijavite na Synapse sa postojećim nalogom.
Kako da popravim da se Razer Synapse ne otvara?
Pritisnite dugme Deinstaliraj za potvrdu.
- Isključite sve povezane Razer uređaje na nekoliko minuta.
- Zatim ponovo pokrenite desktop ili laptop.
- Ponovo uključite Razer uređaje nakon ponovnog pokretanja Windowsa. Windows će automatski ponovo instalirati drajvere za uređaje.
- Preuzmite najnoviji softver Razer Synapse sa ove web stranice.
Kako da koristim makro Razer Synapse?
Postavljanje vašeg prvog makroa
- Otvorite Razer Synapse.
- Odaberite svoju povezanu Razer tastaturu.
- Odaberite zaglavlje menija Makroi.
- Pritisnite “+” da dodate novi makro.
- Dajte svom novom makrou ime.
- Odaberite kako želite da se zabilježi kašnjenje između pritisaka na tipke:
- Pritisnite snimanje i aktivirajte tipke po željenom redoslijedu.
- Odaberite stop kada završite.
Zašto nema zvuka na mom laptopu sa Windows 10?
Idite na Upravitelj uređaja da riješite problem bez zvuka. Možete otići do Device Managera da deinstalirate, a zatim instalirate upravljački program za zvuk. To je uglavnom zato što upravljački program za zvuk koji instalirate u Device Manager ne može ispravno raditi. Isprobajte Driver Talent u Top metodi 1 da instalirate pravi audio drajver za Windows 10.
Kako da ponovo instaliram Realtek High Definition Audio?
Kliknite na dugme Start i idite na Upravitelj uređaja. Proširite Kontrolori zvuka, videa i igara sa liste u Upravitelju uređaja. Ispod toga pronađite audio drajver Realtek High Definition Audio. Kliknite desnim tasterom miša na njega i sa padajućeg menija izaberite Deinstaliraj uređaj.
Zašto je moj zvuk prestao da radi na mom računaru?
Uverite se da vaš Windows računar ima zvučnu karticu ili procesor zvuka i da radi ispravno. Ako Status uređaja pokazuje da uređaj radi ispravno, problem koji se pojavljuje je zbog postavki zvuka, zvučnika ili kablova. 3] Postavite ispravan audio uređaj kao zadani. Upišite 'Zvuk' u pretragu i odaberite 'Postavke'.
http://www.datumresearch.com/