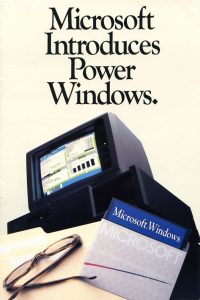Reset Computer to Reinstall Windows 10 Without CD
1) Idite na “Start” > “Postavke” > “Ažuriranje i sigurnost” > “Oporavak”.
2) Under “Reset this PC option”, tap “Get Started”.
3) Choose “Remove everything” and then choose to “Remove files and clean the drive”.
3) Finally, click “Reset” to begin reinstalling Windows 10.
Kako da ponovo formatiram Windows 10 bez diska?
Kako resetovati svoj Windows 10 PC
- Idite na Postavke.
- Odaberite "Ažuriranje i sigurnost"
- Kliknite na Oporavak u lijevom oknu.
- Kliknite Započni u okviru Reset this PC.
- Kliknite ili "Zadrži moje datoteke" ili "Ukloni sve", ovisno o tome da li želite da sačuvate datoteke s podacima netaknutima.
Kako da obrišem i ponovo instaliram Windows 10 bez diska?
Idite na Start > Postavke > Ažuriranje i sigurnost > Oporavak, kliknite Početak i odaberite odgovarajuću opciju. Zatim slijedite upute na ekranu da vratite Windows 10 u tvornički novo stanje.
Opcija 1: Resetujte ovaj računar
- Preuzmite DBAN.
- Pokrenite računar sa DBAN diskom.
- Sigurno izbrišite svoj čvrsti disk.
- Ponovo instalirajte Windows 10.
Kako da resetujem na fabričke postavke svog laptopa Acer Windows 10 bez diska?
Više videozapisa na YouTubeu
- Na ekranu za prijavu kliknite na ikonu napajanja u donjem desnom uglu ekrana.
- Držite tipku Shift dok kliknete Ponovo pokreni.
- Kliknite na Troubleshoot.
- Odaberite Reset your PC.
- Kliknite Ukloni sve.
- Nakon što se računar ponovo pokrene, kliknite Samo ukloni moje datoteke.
- Kliknite na Reset.
Mogu li fabrički resetirati laptop bez diska za oporavak?
Ako nije dostupan CD ili DVD za instalaciju, možete pokrenuti Safe Mode i pokrenuti System Restore. Prije nego što počnete, imajte na umu da ne možete poništiti vraćanje ako ga pokrenete iz sigurnog načina rada. Ili, možete pokrenuti System Restore preko menija System Recovery Options: Okrenite računar i pritisnite taster F8 kao gore.
Kako da izvršim čistu instalaciju Windows 10?
Da biste počeli iznova s čistom kopijom Windows 10, slijedite ove korake:
- Pokrenite uređaj sa USB medija za pokretanje.
- Na „Podešavanje sistema Windows“ kliknite na dugme Dalje da biste započeli proces.
- Kliknite na dugme Instaliraj odmah.
- Ako prvi put instalirate Windows 10 ili nadograđujete staru verziju, morate unijeti originalni ključ proizvoda.
Mogu li besplatno ponovo instalirati Windows 10?
Sa prestankom ponude besplatne nadogradnje, aplikacija Preuzmi Windows 10 više nije dostupna i ne možete izvršiti nadogradnju sa starije verzije Windowsa pomoću Windows Update. Dobra vijest je da i dalje možete nadograditi na Windows 10 na uređaju koji ima licencu za Windows 7 ili Windows 8.1.
Kako da deinstaliram i ponovo instaliram Windows 10?
Ponovo instalirajte Windows 10 na radnom računaru. Ako možete pokrenuti Windows 10, otvorite novu aplikaciju Postavke (ikona zupčanika u meniju Start), a zatim kliknite na Ažuriranje i sigurnost. Kliknite na Recovery, a zatim možete koristiti opciju 'Reset this PC'. Ovo će vam dati izbor da li ćete zadržati svoje datoteke i programe ili ne.
Kako da obrišem čvrsti disk i ponovo instaliram Windows?
Windows 8
- Pritisnite tipku Windows plus tipku "C" da otvorite meni Charms.
- Odaberite opciju Search i unesite reinstall u polje za tekst Search (ne pritiskajte Enter).
- Odaberite opciju Podešavanja.
- Na lijevoj strani ekrana odaberite Ukloni sve i ponovo instalirajte Windows.
- Na ekranu “Reset your PC” kliknite na Next.
Trebate li ponovo instalirati Windows 10 nakon zamjene matične ploče?
Kada ponovo instalirate Windows 10 nakon promjene hardvera – posebno promjene matične ploče – svakako preskočite upite „unesite ključ proizvoda“ dok ga instalirate. Ali, ako ste promijenili matičnu ploču ili samo mnoge druge komponente, Windows 10 može vidjeti vaš računar kao novi PC i možda se neće automatski aktivirati.
Kako da vratim fabričke postavke svog računara na Windows 10 bez lozinke?
Kako vratiti Windows 10 na fabričke postavke bez poznavanja lozinke
- Dok držite tipku “Shift” na tipkovnici prema dolje, kliknite na ikonu napajanja na ekranu, a zatim odaberite Restart.
- Nakon nekog vremena držite pritisnutu tipku Shift, ovaj ekran će se pojaviti:
- Odaberite opciju Troubleshoot i pritisnite Enter.
- Zatim odaberite "Ukloni sve" na sljedećem ekranu:
Kako da vratim fabričke postavke svog laptopa Acer na Windows 10?
Windows 10: Resetujte računar na fabrička podešavanja koristeći Acer Care
- U okvir za pretraživanje unesite Recovery.
- Kliknite na Acer Recovery Management.
- Kliknite Započnite desno od Reset your PC.
- Kliknite Ukloni sve.
- Kliknite Samo ukloni moje datoteke.
- Kliknite na Reset.
Kako obrisati računar da biste ga prodali?
Resetujte svoj Windows 8.1 PC
- Otvorite postavke računara.
- Kliknite na Ažuriraj i oporavak.
- Kliknite na Oporavak.
- U odeljku „Uklonite sve i ponovo instalirajte Windows 10“ kliknite na dugme Početak.
- Kliknite na dugme Dalje.
- Kliknite opciju Potpuno očisti disk da biste izbrisali sve na svom uređaju i počeli ispočetka s kopijom Windows 8.1.
Da li je Windows 10 reset čista instalacija?
Čista instalacija – Ponovo instalirajte Windows 10 preuzimanjem i snimanjem najnovijih Windows instalacionih datoteka sa Microsofta na USB. Korisnicima nudi novi sistem bez ikakvih skrivenih problema ili oštećenja. U većini slučajeva korisnici neće vidjeti nikakvu razliku između resetiranja Windows 10 i čiste instalacije.
Kako da vratim svoj računar na fabrička podešavanja?
Za resetovanje vašeg računara
- Prevucite prstom od desne ivice ekrana, dodirnite Podešavanja, a zatim dodirnite Promeni postavke računara.
- Dodirnite ili kliknite na Ažuriranje i oporavak, a zatim dodirnite ili kliknite na Oporavak.
- U odeljku Ukloni sve i ponovo instaliraj Windows, dodirnite ili kliknite na Započni.
- Slijedite upute na ekranu.
Kako da instaliram Windows 10 nakon zamjene tvrdog diska bez diska?
Sačuvajte podešavanja, ponovo pokrenite računar i sada biste trebali moći da instalirate Windows 10.
- Korak 1 – Uđite u BIOS vašeg računara.
- Korak 2 – Podesite računar da se pokreće sa DVD-a ili USB-a.
- Korak 3 – Odaberite opciju čiste instalacije Windows 10.
- Korak 4 – Kako pronaći ključ licence za Windows 10.
- Korak 5 – Odaberite svoj tvrdi disk ili SSD.
Trebam li izbrisati particije kada instaliram Windows 10?
Da biste osigurali 100% čistu instalaciju, bolje je potpuno ih izbrisati umjesto da ih samo formatirate. Nakon brisanja obje particije trebalo bi vam ostati nešto nedodijeljenog prostora. Odaberite ga i kliknite na dugme “Novo” da kreirate novu particiju. Podrazumevano, Windows unosi maksimalni raspoloživi prostor za particiju.
Kako da izvršim novu instalaciju Windows 10 bez gubitka podataka?
Vodič za ponovnu instalaciju Windows 10 bez gubitka podataka
- Korak 1: Povežite svoj Windows 10 USB za pokretanje na računar.
- Korak 2: Otvorite ovaj računar (Moj računar), kliknite desnim tasterom miša na USB ili DVD uređaj, kliknite opciju Otvori u novom prozoru.
- Korak 3: Dvaput kliknite na datoteku Setup.exe.
Mogu li ponovo instalirati Windows 10 bez gubitka podataka?
Metoda 1: Popravka nadogradnje. Ako se vaš Windows 10 može pokrenuti i vjerujete da su svi instalirani programi u redu, onda možete koristiti ovu metodu da ponovo instalirate Windows 10 bez gubitka datoteka i aplikacija. U korijenskom direktoriju dvaput kliknite da biste pokrenuli datoteku Setup.exe.
Kako da ponovo instaliram Windows 10 na novi čvrsti disk?
Ponovo instalirajte Windows 10 na novi čvrsti disk
- Napravite sigurnosnu kopiju svih vaših datoteka na OneDrive ili slično.
- Dok je vaš stari čvrsti disk još uvijek instaliran, idite na Postavke>Ažuriranje i sigurnost>Sigurnosna kopija.
- Umetnite USB sa dovoljno prostora za skladištenje Windowsa i napravite rezervnu kopiju na USB disku.
- Isključite računar i instalirajte novi disk.
Možete li još uvijek besplatno preuzeti Windows 10?
I dalje možete besplatno preuzeti Windows 10 sa Microsoftovog sajta za pristupačnost. Ponuda besplatne nadogradnje na Windows 10 tehnički je možda gotova, ali nije 100% nestala. Microsoft i dalje pruža besplatnu nadogradnju na Windows 10 svakome ko označi kućicu navodeći da koristi pomoćne tehnologije na svom računaru.
Kako da ponovo instaliram Windows 10 besplatno?
Još uvijek možete besplatno dobiti Windows 10 uz Windows 7, 8 ili 8.1
- Microsoftova besplatna ponuda nadogradnje na Windows 10 je gotova – ili je?
- Umetnite instalacioni medij u računar koji želite da nadogradite, ponovo pokrenite i pokrenite sistem sa instalacionog medija.
- Nakon što instalirate Windows 10, idite na Postavke > Ažuriranje i sigurnost > Aktivacija i trebali biste vidjeti da vaš PC ima digitalnu licencu.
Da li instalacija Windowsa briše čvrsti disk?
To ne utiče apsolutno na vaše podatke, to se odnosi samo na sistemske fajlove, pošto je nova (Windows) verzija instalirana NA VRH PRETHODNE. Nova instalacija znači da potpuno formatirate čvrsti disk i ponovo instalirate operativni sistem ispočetka. Instaliranje Windows 10 neće ukloniti vaše prethodne podatke kao i OS.
Kako da obrišem svoj operativni sistem sa računara?
Koraci za brisanje Windows 10/8.1/8/7/Vista/XP sa sistemskog diska
- Umetnite Windows instalacioni CD u disk jedinicu i ponovo pokrenite računar;
- Pritisnite bilo koji taster na tastaturi kada vas pitaju da li želite da pokrenete CD;
- Pritisnite “Enter” na ekranu dobrodošlice, a zatim pritisnite tipku “F8” da biste prihvatili Windows licencni ugovor.
Kako ponovo formatirati računar?
Kako formatirati računar
- Uključite računar tako da se Windows normalno pokrene, umetnite Windows 7 instalacioni disk ili USB fleš disk, a zatim isključite računar.
- Ponovo pokrenite računar.
- Pritisnite bilo koji taster kada se to od vas zatraži, a zatim pratite uputstva koja se pojavljuju.
Mogu li zamijeniti matičnu ploču bez ponovnog instaliranja Windowsa?
Odgovarajući način za promjenu matične ploče bez ponovne instalacije Windowsa. Prije nego što zamijenite matičnu ploču ili CPU, trebali biste napraviti nekoliko promjena u Registry. Pritisnite tipke “Windows” + “R” da otvorite dijaloški okvir Pokreni, upišite “regedit”, a zatim pritisnite Enter.
Da li je potrebno ponovo instalirati Windows nakon zamjene matične ploče?
Generalno, Microsoft smatra da je nova nadogradnja matične ploče nova mašina. Stoga možete prenijeti licencu na novu mašinu / matičnu ploču. Međutim, i dalje ćete morati da ponovo instalirate Windows jer stara instalacija Windowsa verovatno neće raditi na novom hardveru (o tome ću više objasniti u nastavku).
Kako da aktiviram Windows 10 nakon zamjene matične ploče?
Kako koristiti alat za rješavanje problema za ponovno aktiviranje Windows 10
- Koristite tipku Windows + I prečicu na tastaturi da otvorite aplikaciju Postavke.
- Kliknite na Ažuriraj i sigurnost.
- Kliknite na Aktivacija.
- Ako vidite poruku o statusu aktivacije: Windows nije aktiviran, možete kliknuti Rešavanje problema da nastavite.
Kako da zamijenim čvrsti disk bez ponovne instalacije Windows-a?
Sta ti treba
- Način povezivanja oba čvrsta diska na računar. Ako imate desktop računar, obično možete jednostavno instalirati novi čvrsti disk pored starog čvrstog diska u istu mašinu da biste ga klonirali.
- Kopija EaseUS Todo Backup-a.
- Sigurnosna kopija vaših podataka.
- Disk za popravku Windows sistema.
Kako formatirati čvrsti disk u Windows 10?
Windows 10: Formatirajte disk u Windows upravljanju diskovima
- U okvir za pretraživanje unesite Control Panel.
- Kliknite Control Panel (Kontrolna tabla).
- Kliknite Administrativni alati.
- Kliknite na Upravljanje računarom.
- Kliknite Upravljanje diskom.
- Kliknite desnim tasterom miša na disk ili particiju za formatiranje i kliknite na Format.
- Odaberite sistem datoteka i postavite veličinu klastera.
- Kliknite OK da formatirate disk jedinicu.
Kako da pokrenem laptop sa novim čvrstim diskom?
U BIOS-u proverite da li je novi disk otkriven – ako nije, moraćete da ga ponovo ugradite. Idite u odeljak za pokretanje BIOS-a i promenite redosled pokretanja tako da se vaš laptop pokreće sa CD-a, a zatim sa čvrstog diska. Sačuvajte podešavanja, umetnite Windows instalacioni CD ili disk za oporavak sistema i ponovo pokrenite laptop.
Fotografija u članku "Wikimedia Commons" https://commons.wikimedia.org/wiki/File:Microsoft_Windows_1.0_page1.jpg