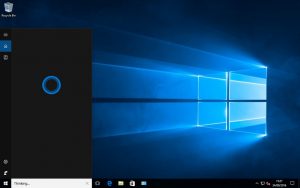Prvi metod: Napravite brze snimke ekrana pomoću Print Screen (PrtScn)
- Pritisnite dugme PrtScn da kopirate ekran u međuspremnik.
- Pritisnite dugmad Windows+PrtScn na tastaturi da sačuvate ekran u datoteku.
- Koristite ugrađeni alat za izrezivanje.
- Koristite traku za igre u Windows 10.
Evo našeg brzog i jednostavnog vodiča za snimanje snimaka ekrana na vašem Surface ili Surface Book.
- Surface 3 i Surface Pro 3.
- Metoda 1: Najbrži način da napravite snimak ekrana na vašem Surface 3 uređaju je da držite pritisnut Windows logotip na prednjoj strani uređaja, a zatim pritisnete dugme za smanjivanje jačine zvuka.
Method 1: The fastest way to take a screenshot on your Surface 3 device is to hold down the Windows logo on the front of the device and then push the volume-down button. The screen will dim briefly as the screen is recorded and saved to the Screenshots folder of your Pictures library under “This PC.”Use the keyboard shortcut: Alt + PrtScn. In Windows, you can also take screenshots of the active window. Open the window that you want to capture and press Alt + PrtScn on your keyboard. The screenshot is saved to the clipboard.8 načina da napravite snimke ekrana u Windows-u, koristeći ugrađene alate
- Koristite prečicu na tastaturi: PrtScn (Print Screen) ili CTRL+ PrtScn.
- Koristite prečicu na tastaturi: Windows + PrtScn.
- Koristite prečicu na tastaturi: Windows + Shift + S (samo za Windows 10)
- Koristite alat za izrezivanje.
- Napravite snimke ekrana na Surface tabletu ili bilo kojem drugom Windows tabletu.
- Snimite snimke ekrana pomoću dugmadi za dijeljenje (samo za Windows 8.1)
Koristite prečice na tastaturi. U stvari, vrlo je lako napraviti snimak ekrana na Macu u Boot Campu. Ako koristite Apple tastaturu sa numeričkom tastaturom ili Apple Pro tastaturu, možete pritisnuti “F14” da napravite snimak ekrana preko celog ekrana i “Option + F14” da snimite aktivni prozor.
Kako snimate ekran na w10?
Pritisnite tipku Windows + G da biste pozvali traku za igre. Odavde možete kliknuti na dugme za snimak ekrana na traci sa igrama ili koristiti podrazumevanu prečicu na tastaturi Windows taster + Alt + PrtScn da napravite snimak ekrana preko celog ekrana. Da biste postavili vlastitu prečicu na tastaturi za snimku ekrana igre, na Postavke > Igre > Traka za igre.
Zašto ne mogu da napravim snimak ekrana na Windows 10?
Na računaru sa Windows 10, pritisnite taster Windows + G. Kliknite na dugme Kamera da biste napravili snimak ekrana. Kada otvorite traku za igre, to možete učiniti i putem Windows + Alt + Print Screen. Vidjet ćete obavještenje koje opisuje gdje je snimljen snimak ekrana.
Gdje idu snimci ekrana na PC-u?
Da biste napravili snimak ekrana i sačuvali sliku direktno u fasciklu, istovremeno pritisnite tastere Windows i Print Screen. Videćete da se vaš ekran nakratko zatamni, emulirajući efekat zatvarača. Da biste pronašli svoju sačuvanu sliku ekrana u podrazumevanoj fascikli snimka ekrana, koja se nalazi u C:\Users[User]\My Pictures\Screenshots.
Kako napraviti snimak ekrana na računaru?
- Kliknite na prozor koji želite da snimite.
- Pritisnite Ctrl + Print Screen (Print Scrn) tako što ćete držati pritisnut tipku Ctrl, a zatim pritisnuti tipku Print Screen.
- Kliknite na dugme Start, koje se nalazi na donjoj levoj strani radne površine.
- Kliknite na Svi programi.
- Kliknite na Pribor.
- Kliknite na Paint.
Gdje je fascikla sa snimkom ekrana u Windows 10?
Koja je lokacija foldera sa snimcima ekrana u Windowsu? U Windows 10 i Windows 8.1, svi snimci ekrana koje napravite bez korištenja aplikacija trećih strana pohranjuju se u istoj zadanoj mapi, koja se zove Screenshots. Možete ga pronaći u folderu Slike, unutar vašeg korisničkog foldera.
Kako da napravim snimak ekrana bez dugmeta za štampanje?
Pritisnite tipku „Windows“ da biste prikazali početni ekran, otkucajte „tastatura na ekranu“, a zatim kliknite „Tastatura na ekranu“ na listi rezultata da pokrenete uslužni program. Pritisnite dugme “PrtScn” da biste snimili ekran i pohranili sliku u međuspremnik. Zalijepite sliku u uređivač slika pritiskom na “Ctrl-V”, a zatim je sačuvajte.
Zašto ne mogu da napravim snimke ekrana na svom računaru?
Ako želite da napravite snimak ekrana celog ekrana i sačuvate ga kao datoteku na čvrstom disku, bez upotrebe drugih alata, pritisnite Windows + PrtScn na tastaturi. U Windows-u takođe možete napraviti snimke ekrana aktivnog prozora. Otvorite prozor koji želite da snimite i pritisnite Alt + PrtScn na tastaturi.
Kako da otvorim alatku za isecanje u Windows 10?
Uđite u Start meni, odaberite Sve aplikacije, odaberite Windows pribor i dodirnite Alat za izrezivanje. Otkucajte snip u polju za pretragu na traci zadataka i kliknite Alat za izrezivanje u rezultatu. Prikažite Pokreni koristeći Windows+R, unesite alat za izrezivanje i pritisnite OK. Pokrenite komandnu liniju, upišite snippingtool.exe i pritisnite Enter.
Kako pravite snimke ekrana na Windows 10?
Prvi metod: Napravite brze snimke ekrana pomoću Print Screen (PrtScn)
- Pritisnite dugme PrtScn da kopirate ekran u međuspremnik.
- Pritisnite dugmad Windows+PrtScn na tastaturi da sačuvate ekran u datoteku.
- Koristite ugrađeni alat za izrezivanje.
- Koristite traku za igre u Windows 10.
Gdje idu snimke ekrana na Steam-u?
- Idite na igru u kojoj ste napravili snimak ekrana.
- Pritisnite taster Shift i taster Tab da biste otišli na meni Steam.
- Idite na upravitelja snimaka ekrana i kliknite na “PRIKAŽI NA DISK-u”.
- Voilà! Imate svoje snimke ekrana gdje ih želite!
Šta je alatka za isecanje u Windows 10?
Snipping Tool. Snipping Tool je uslužni program za snimke ekrana za Microsoft Windows uključen u Windows Vista i novije verzije. Može napraviti snimke ekrana otvorenog prozora, pravokutnih područja, područja slobodnog oblika ili cijelog ekrana. Windows 10 dodaje novu funkciju “Delay” koja omogućava tempirano snimanje snimaka ekrana.
Kako se sniže na Windowsu?
(Za Windows 7, pritisnite taster Esc pre otvaranja menija.) Pritisnite tastere Ctrl + PrtScn. Ovo snima cijeli ekran, uključujući i otvoreni meni. Odaberite Mode (u starijim verzijama odaberite strelicu pored gumba Novo), odaberite vrstu isječka koji želite, a zatim odaberite područje snimka ekrana koje želite.
Fotografija u članku "Flickr -a" https://www.flickr.com/photos/okubax/29814088781