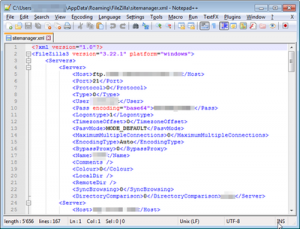Daleko najlakši način je omogućiti RDP preko grafičkog interfejsa.
- Pokrenite System Properties i kliknite na Remote Settings u levom oknu.
- Odaberite radijalno dugme Dozvoli udaljene veze sa ovim računarom.
- Kliknite na Odaberi korisnike da dodate korisnike za povezivanje putem RDP-a.
Daleko najlakši način je omogućiti RDP preko grafičkog interfejsa.
- Pokrenite System Properties i kliknite na Remote Settings u levom oknu.
- Odaberite radijalno dugme Dozvoli udaljene veze sa ovim računarom.
- Kliknite na Odaberi korisnike da dodate korisnike za povezivanje putem RDP-a.
Omogućite udaljenu radnu površinu za Windows 10 Pro. Funkcija RDP je podrazumevano onemogućena, a da biste uključili daljinsku funkciju, otkucajte: daljinska podešavanja u Cortana okvir za pretragu i izaberite Dozvoli udaljeni pristup vašem računaru iz rezultata na vrhu. Svojstva sistema će otvoriti karticu Remote. Otvorite objekt grupne politike (GPO) koji ćete koristiti za postavke udaljene radne površine. Idite na Konfiguracija računara, Politike, Administrativni predlošci, Mreža, Mrežne veze, Windows zaštitni zid, Profil domene. Dvaput kliknite na Windows zaštitni zid: Dozvoli dolazne izuzetke udaljene radne površine.Metode za lokalno omogućavanje i onemogućavanje udaljene radne površine
- Pokrenite System Properties i kliknite na Remote Settings u levom oknu.
- Odaberite radijalno dugme Dozvoli udaljene veze sa ovim računarom.
- Kliknite na Odaberi korisnike da dodate korisnike za povezivanje putem RDP-a.
Pokrenite uređivač registra (npr. regedit.exe). Idite na HKEY_LOCAL_MACHINE\SYSTEM\CurrentControlSet\Control\Terminal Server. Dvaput kliknite na fDenyTSConnections. Promenite vrednost ove postavke na 0 da biste omogućili udaljenu radnu površinu ili 1 da biste je onemogućili i kliknite na OK.Popravka – Nije moguće kopirati i zalijepiti na sesiju udaljene radne površine
- Kliknite desnim tasterom miša na RDP ikonu koju koristite za povezivanje, a zatim izaberite „Uredi“.
- Odaberite karticu "Lokalni resursi".
- Označite opciju “Clipboard”. Da biste dozvolili kopiranje i lijepljenje datoteke, odaberite “Više…” i nastavite na korak 4.
- Odaberite opciju “Drives”. Kliknite na „OK“, zatim „OK“ ponovo.
Kako da omogućim udaljenu radnu površinu?
Omogućite udaljenu radnu površinu za administraciju
- Kliknite na Start, kliknite na Control Panel, a zatim kliknite na System.
- Kliknite na karticu Udaljeno, potvrdite izbor u polju za potvrdu Dozvoli korisnicima da se daljinski povežu na vaš računar, a zatim kliknite na OK.
Kako da podesim udaljenu radnu površinu na Windows 10 home?
Kako omogućiti udaljenu radnu površinu na Windows 10 pomoću kontrolne table
- Otvorite kontrolnu ploču.
- Kliknite na Sistem i sigurnost.
- U odeljku „Sistem“ kliknite na vezu Dozvoli daljinski pristup.
- U odeljku „Udaljena radna površina“ izaberite opciju Dozvoli udaljene veze sa ovim računarom.
- Kliknite gumb Primijeni.
- Kliknite gumb U redu.
Ne može RDP u Windows 10?
Da biste omogućili udaljene veze na svom Windows 10 računaru, uradite sljedeće:
- Idite na Pretraga, unesite udaljena podešavanja i otvorite Dozvoli udaljene veze sa računarom.
- Označite Dozvoli udaljene veze sa ovim računarom i kliknite na OK da sačuvate promjene.
Kako da omogućim daljinsku pomoć u Windows 10?
2 načina da omogućite daljinsku pomoć u sustavu Windows 10 / 8 / 7
- Kliknite desnim tasterom miša na ikonu „Ovaj računar“ (ili „Moj računar“) na radnoj površini, a zatim kliknite na Svojstva.
- Na lijevoj strani prozora Sistem kliknite na Remote settings.
- U prozoru „Svojstva sistema“ idite na karticu Udaljeno i provjerite je li potvrđen izbor u polju za potvrdu „Dozvoli veze daljinske pomoći na ovaj računar“.
Kako da otvorim udaljenu radnu površinu na Windows 10?
5 načina da otvorite vezu sa udaljenom radnom površinom u operativnom sistemu Windows 10: 1. način: Otvorite je u meniju Start. Kliknite na dugme Start u donjem levom uglu da biste prikazali meni, proširite Sve aplikacije, otvorite Windows pribor i dodirnite Veza sa udaljenom radnom površinom. Otkucajte daljinski u polju za pretragu na traci zadataka i izaberite Veza sa udaljenom radnom površinom iz stavki.
Kako da omogućim provjeru autentičnosti RDP mreže?
Otvorite aplet gpedit.msc.
- Idite na Konfiguracija računala -> Administrativni predlošci -> Windows komponente -> Usluge udaljene radne površine -> Host sesije udaljene radne površine -> Sigurnost.
- Omogućite Zahtijevaj korištenje specifičnog sigurnosnog sloja za udaljene (RDP) veze i odaberite RDP kao sigurnosni sloj.
Mogu li RDP u Windows 10 home?
Klijentski program Remote Desktop Connection dostupan je u svim izdanjima Windowsa uključujući Windows 10 Home i Mobile. RDP server potreban za daljinski pristup Windows PC-u dostupan je samo na računarima koji koriste Windows 10 Professional ili Enterprise izdanje.
Ne može RDP za Windows 10 home?
Iako se sve verzije Windowsa 10 mogu daljinski povezati s drugim Windows 10 PC računarom, samo Windows 10 Pro dozvoljava daljinski pristup. Dakle, ako imate Windows 10 Home edition, tada nećete pronaći nikakva podešavanja za omogućavanje veze sa udaljenom radnom površinom na svom računaru, ali ćete i dalje moći da se povežete sa drugim računarom koji koristi Windows 10 Pro.
Šta je Windows 10 RDP?
U operativnom sistemu Windows 10, Microsoft je predstavio novu aplikaciju Remote Desktop, koju možete preuzeti iz Windows Store-a, a cilj joj je da svima olakša povezivanje sa drugim računarom preko lokalne mreže ili internet konekcije. Međutim, aplikacija je samo jedan dio slagalice.
Kako da otvorim RDP na Windows 10?
Da biste promenili port za udaljenu radnu površinu (RDP) u operativnom sistemu Windows 10, uradite sledeće.
- Otvorite aplikaciju Registry Editor.
- Idite na sljedeći ključ registratora. HKEY_LOCAL_MACHINE\System\CurrentControlSet\Control\Terminal Server\WinStations\RDP-Tcp.
- Na desnoj strani modificirajte 32-bitnu DWORD vrijednost “PortNumber”.
- Ponovo pokrenite Windows 10.
Koliko korisnika može udaljenu radnu površinu u Windows 10?
Sada, naš Windows 10 omogućava da dva korisnika istovremeno pokreću RDP sesije.
Kako da ponovo instaliram udaljenu radnu površinu na Windows 10?
Prvo deinstalirajte RDP i nakon toga ponovo instalirajte RDP Windows 10. Pratite korake da to uradite: Kliknite na Start > desni klik na Računar > izaberite Svojstva. Odaberite karticu "Udaljena radna površina" > kliknite Napredno > odaberite Dozvoli da li imate stariju ili najnoviju verziju RDP-a instaliranu na vašem sistemu.
Kako da znam da li je daljinska pomoć omogućena?
Da biste omogućili daljinsku pomoć: Odabirom Start→Kontrolna tabla→Sistem i sigurnost→Sistem→Udaljena podešavanja. Provjerite je li prikazana kartica Udaljeno u okviru za dijalog System Properties. Označite polje za potvrdu Dozvoli veze udaljene pomoći na ovaj računar, a zatim kliknite na OK.
Da li treba da dozvolim povezivanje daljinske pomoći na ovaj računar?
1 – Kliknite desnim tasterom miša na ikonu računara na radnoj površini, a zatim kliknite na Svojstva. 4 – Poništite izbor u polju za potvrdu pored Dozvoli veze daljinske pomoći sa ovim računarom. To je sve. Sada se hakeri neće moći daljinski prijaviti na vaš Windows PC i preuzeti kontrolu nad njim.
Kako da daljinski pristupim drugom računaru Windows 10?
Dozvolite daljinski pristup vašem Windows 10 računaru
- Kliknite na traku za pretraživanje na traci zadataka.
- Otkucajte udaljena radna površina. Pojavljuje se lista rezultata pretrage.
- Kliknite Dozvoli udaljeni pristup vašem računaru.
- Na kartici Udaljeno, idite na odjeljak Udaljena radna površina i označite polje Dozvoli udaljene veze s ovim računarom.
- Kliknite OK.
Kako da otvorim RDP datoteku?
Da biste omogućili udaljene veze na računaru na koji se želite povezati
- Otvorite Sistem klikom na dugme Start. , desnim tasterom miša kliknite na Računar, a zatim kliknite na Svojstva.
- Kliknite Udaljene postavke.
- Kliknite na Odaberi korisnike.
- U dijaloškom okviru Korisnici udaljene radne površine kliknite na Dodaj.
- U dijaloškom okviru Odabir korisnika ili grupa učinite sljedeće:
Kako da otvorim vezu sa udaljenom radnom površinom?
Udaljena radna površina sa Windows računara
- Kliknite gumb Start.
- Kliknite Pokreni…
- Upišite “mstsc” i pritisnite tipku Enter.
- Pored Računara: upišite IP adresu vašeg servera.
- Kliknite Poveži.
- Ako sve prođe kako treba, vidjet ćete Windows prompt za prijavu.
Kako da pokrenem Remote Desktop iz komandne linije?
Komanda Pokreni za udaljenu radnu površinu (RDP klijent) Komanda Pokreni za aplikaciju Windows udaljene radne površine je Mstsc. Samo otvorite Pokreni iz Start menija i upišite mstsc u okvir za tekst pored otvaranja i pritisnite enter. Ova naredba mstsc se može koristiti i iz komandne linije.
Šta je udaljena radna površina s provjerom autentičnosti na nivou mreže?
Provjera autentičnosti na nivou mreže je tehnologija koja se koristi u uslugama udaljene radne površine (RDP server) ili vezi sa udaljenom radnom površinom (RDP klijent) koja zahtijeva od korisnika koji se povezuje da se autentifikuje prije nego što se uspostavi sesija sa serverom.
Šta je udaljena radna površina Windows 10?
Koristite udaljenu radnu površinu na svom Windows 10 računaru ili na svom Windows, Android ili iOS uređaju za povezivanje sa računarom iz daljine. Podesite računar na koji želite da se povežete tako da omogućava daljinske veze: Na uređaju sa kojim se želite povezati, izaberite Start > Settings > System > Remote Desktop i uključite Enable Remote Desktop.
Ne može RDP za Windows 7?
4 odgovori
- Uvjerite se da račun ima lozinku i da možete pingovati hosta.
- Dugme Start → (desni klik na računar) → Svojstva.
- Odaberite Udaljene postavke na lijevoj strani prozora.
- (ako nije odabrano) Odaberite karticu Udaljeno.
- Odaberite opciju „Dozvoli veze…
- Izaberite OK.
- Ponovo pokrenite host (ponekad nije potrebno, ali da budete sigurni)
- Pokušajte se povezati.
Kako mogu RDP na server?
Pokrenite klijent za vezu sa udaljenom radnom površinom
- Otvorite klijent za vezu sa udaljenom radnom površinom tako što ćete kliknuti na Start > Svi programi > Pribor > Komunikacije > Veza sa udaljenom radnom površinom.
- Unesite IP adresu servera u polje Računar i kliknite na Poveži.
Kako da koristim daljinsku pomoć u operativnom sistemu Windows 10?
Pošaljite poziv kontrolnom računaru
- Držite Windows tipku, a zatim pritisnite “R” da biste otvorili okvir Pokreni.
- Upišite „msra“, a zatim pritisnite „Enter“
- Odaberite „Pozovite nekoga kome vjerujete da vam pomogne“.
- Možda ćete moći da izaberete „Koristi e-poštu za slanje pozivnice“ ako je vaš podrazumevani klijent e-pošte ispravno podešen.
Kako mogu pristupiti drugom računaru koristeći IP adresu?
U okviru menija Postavke kliknite na "Udaljena radna površina", a zatim odaberite "Omogući udaljenu radnu površinu". Zabilježite naziv računara. Zatim, na drugom Windows računaru, otvorite aplikaciju Remote Desktop i otkucajte ime ili IP adresu računara na koji želite da se povežete.
Kako da se povežem na udaljeni računar?
Ako se povezujete iz svoje mreže
- Na računaru kojem želite daljinski pristupiti, kliknite na meni Start i potražite „dopusti udaljeni pristup“. Odaberite opciju "Dozvoli daljinski pristup ovom računaru".
- Na udaljenom računaru idite na dugme Start i potražite „Udaljena radna površina“.
- Kliknite na "Poveži se."
Može li neko daljinski pristupiti mom računaru?
Povećana mrežna aktivnost. Da bi bilo koji napadač preuzeo kontrolu nad računarom, mora se daljinski povezati s njim. Kada je neko daljinski povezan sa vašim računarom, vaša internetska veza će biti sporija. Korisnici Windowsa također mogu koristiti naredbu netstat za određivanje daljinskih uspostavljenih mrežnih veza i otvorenih portova.
Kako mogu da se povežem sa drugim računarom koristeći IP adresu?
1. Postavite LAN na PC
- Na računaru kliknite na Start, zatim Control Panel, a zatim Network Connections.
- Kliknite na Local Area Connection.
- U dijaloškom okviru kliknite na Svojstva.
- Odaberite Internet Protocol(TCP/IP), a zatim kliknite Svojstva.
- Odaberite Koristi sljedeću IP adresu.
- Unesite IP adresu i podmrežnu masku. Na primjer:
Fotografija u članku “International SAP & Web Consulting” https://www.ybierling.com/ny/blog-web-filezillaretrievepasswordwebsite