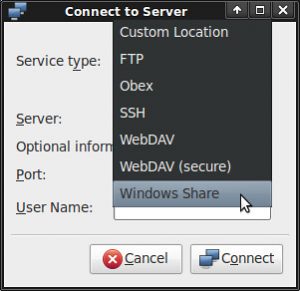Povezivanje na Windows server sa udaljenom radnom površinom (RDP)
- Kliknite gumb Start.
- Kliknite Pokreni…
- Upišite “mstsc” i pritisnite tipku Enter.
- Pored Računara: upišite IP adresu vašeg servera.
- Kliknite Poveži.
- Vidjet ćete Windows prompt za prijavu. Pogledajte sliku ispod:
Da instalirate i koristite PuTTY:
- Preuzmite PuTTY odavde.
- Instalirajte koristeći zadane postavke na vašem računaru.
- Dvaput kliknite na ikonu PuTTY.
- Unesite naziv hosta UNIX/Linux servera u okvir 'Host Name' i pritisnite dugme 'Otvori' na dnu dijaloga.
- Unesite svoje korisničko ime i lozinku kada se to od vas zatraži.
Udaljena radna površina sa Windows računara
- Kliknite gumb Start.
- Kliknite Pokreni…
- Upišite “mstsc” i pritisnite tipku Enter.
- Pored Računara: upišite IP adresu vašeg servera.
- Kliknite Poveži.
- Ako sve prođe kako treba, vidjet ćete Windows prompt za prijavu.
Za povezivanje sa Windows mašine preuzmite putty OVDJE. i instalirati ispod prozora. Otvorite putty i unesite ime hosta ili IP adresu za Ubuntu mašinu. Možete koristiti xrdp ako želite da se povežete sa udaljenom radnom površinom. Korak 1: Kreirajte deljeni folder na svom Windows računaru. U našem primjeru ćemo ga nazvati "Android PC share." Provjerite jesu li dozvole postavljene za pristup čitanju/pisanju. Korak 2: U ES File Exploreru na vašem Android uređaju, dodirnite ikonu globusa u gornjem lijevom kutu, a zatim idite na Mreža > LAN.Slijedite ove korake:
- Izaberite Idi→ Poveži se sa serverom iz Finder-a. Otvorite dijalog Povezivanje sa serverom.
- Kliknite na dugme Poveži. Unesite korisničko ime i lozinku ako je potrebno.
- U iskačućem meniju izaberite željeni deljeni disk koji želite da montirate. Odaberite pogon.
- Montirajte zajednički disk u skladu sa verzijom Windowsa.
Pružanje sigurnosne grupe koja omogućava pristup RDP-u
- Otvorite Amazon EC2 konzolu, postavite je na region steka i odaberite Sigurnosne grupe u oknu za navigaciju.
- Odaberite AWS-OpsWorks-RDP-Server, odaberite karticu Ulazni i odaberite Uredi.
- Odaberite Dodaj pravilo i odredite sljedeće postavke: Vrsta – RDP.
Pokrenite SSH i prijavite se na UNIX
- Dvaput kliknite na ikonu Telnet na radnoj površini ili kliknite na Start > Programs > Secure Telnet and FTP > Telnet.
- U polje Korisničko ime upišite svoj NetID i kliknite na Poveži.
- Pojavit će se prozor za unos lozinke.
- Na promptu TERM = (vt100), pritisnite .
- Pojavit će se Linux prompt ($).
Pričekajte da se ovo instalira, a zatim pokrenite RDP na vašem Windows računalu. U Windows 8 i novijim verzijama, softver za udaljenu radnu površinu može se pronaći putem pretrage, jednostavnim unosom tri slova, rdp. Sa otvorenim prozorom Remote Desktop Connection, unesite IP adresu i pritisnite Connect.Povežite se na računar ili server unošenjem njegove adrese
- U Finderu odaberite Idi > Poveži se na server.
- Unesite mrežnu adresu za računar ili server u polje Adresa servera.
- Kliknite Poveži.
- Odaberite način na koji želite da se povežete na Mac:
Kako se povezujete na server?
Otvorite meni Go na vrhu ekrana i kliknite na „Poveži se sa serverom“. Unesite IP adresu ili ime hosta servera kojem želite pristupiti u iskačućem prozoru. Ako je server mašina zasnovana na Windows-u, počnite IP adresu ili ime hosta prefiksom “smb://”. Kliknite na dugme "Poveži" da biste pokrenuli vezu.
Kako da se povežem na server na Windows 10?
Kako preslikati mrežni pogon u sustavu Windows 10
- Otvorite File Explorer i odaberite Ovaj računar.
- Kliknite padajući meni Mapa mrežnog pogona u izborniku trake na vrhu, a zatim odaberite "Mapiranje mrežnog pogona".
- Odaberite slovo pogona koje želite koristiti za mrežnu mapu, a zatim pritisnite Browse.
- Ako dobijete poruku o grešci, morat ćete uključiti otkrivanje mreže.
Kako da se povežem na server na Windows 7?
Povežite se na server – Windows 7
- Kliknite na dugme Windows da biste otvorili Start meni.
- U polje za pretragu unesite dvije obrnute kose crte ( \\ ) nakon čega slijedi naziv servera na koji želite da se povežete.
- Kliknite na Share Name koje se pojavljuje na listi.
Kako da se povežem sa serverom na disku?
Odaberite slovo diska i putanju mape.
- Za disk: odaberite disk koji se već ne koristi na vašem računaru.
- Za fasciklu: vaše odeljenje ili IT podrška treba da obezbedi put za unos u ovo polje.
- Da biste se automatski povezali u bilo koje vrijeme, označite polje Ponovo se povežite pri prijavi.
- Označite Connect koristeći različite vjerodajnice.
- Pritisnite Finish.
Kako da povežem svoj laptop direktno sa serverom?
Da biste laptop povezali direktno sa medijskim serverom: Uverite se da vaš laptop ispunjava hardverske i softverske zahteve. Uključite Ethernet crossover kabl u mrežnu karticu (NIC) na vašem laptopu. Crossover kablovi različitih dužina su komercijalno dostupni.
Šta znači Ne mogu se povezati sa serverom?
U većini slučajeva, poruka “Cannot Connect to Server” znači da vaš iPad ima problema s povezivanjem na Internet. Slab signal bežične mreže i onemogućavanje Wi-Fi funkcija vašeg iPad-a su primjeri problema koji mogu uzrokovati da se prikaže greška veze.
Kako da se povežem na lokalni server?
Da bi svaki računar i mobilni uređaj povezan na LAN pronašao i spojio se na lokalnu web stranicu, imate sljedeće opcije:
- Koristite LAN IP servera.
- Koristite LAN ime servera.
- Koristite LAN-wire Hosts file Set Up.
- Koristite registrovana imena domena.
- Koristite WiFi ruter koji je sposoban za DNS maskiranje.
- Koristite sopstvene DNS servere.
- Napomene.
Kako mogu da se povežem sa drugim računarom koristeći IP adresu?
1. Postavite LAN na PC
- Na računaru kliknite na Start, zatim Control Panel, a zatim Network Connections.
- Kliknite na Local Area Connection.
- U dijaloškom okviru kliknite na Svojstva.
- Odaberite Internet Protocol(TCP/IP), a zatim kliknite Svojstva.
- Odaberite Koristi sljedeću IP adresu.
- Unesite IP adresu i podmrežnu masku. Na primjer:
Kako mogu napraviti svoj PC kao server?
Pretvorite svoj računar u server za 10 minuta (besplatni softver)
- Korak 1: Preuzmite Apache serverski softver. Preuzmite apache http serverski softver sa ove apache mirror stranice:
- Korak 2: Instalirajte ga.
- Korak 3: Pokrenite ga.
- Korak 4: Testirajte.
- Korak 5: Promijenite web stranicu.
- 62 Diskusije.
Da li se moj računar nadgleda?
Ako sumnjate da se vaš računar nadzire potrebno je da proverite start meni da vidite koji se programi pokreću. Jednostavno idite na 'Svi programi' i pogledajte da li je instalirano nešto slično gore pomenutom softveru. Ako je tako, onda se neko povezuje na vaš računar, a da vi za to ne znate.
Kako da povežem svoj računar sa mrežnim serverom?
Bilješka:
- Kliknite na Start.
- Kliknite Control Panel (Kontrolna tabla).
- Kliknite na Mrežne veze.
- Kliknite na ikonu bežične mrežne veze.
- Kliknite Prikaži dostupne bežične mreže.
- Odaberite bežičnu mrežu sa popisa koji se pojavi, a zatim kliknite Poveži.
- Unesite svoj ključ bežične mreže (passphrase) i kliknite na Connect.
Kako da povežem Windows 7 sa mrežnim serverom?
Slijedite ove korake da započnete postavljanje mreže:
- Kliknite na Start, a zatim na Control Panel.
- U odjeljku Mreža i internet kliknite na Odaberi početnu grupu i opcije dijeljenja.
- U prozoru Postavke matične grupe kliknite na Promijeni napredne postavke dijeljenja.
- Uključite otkrivanje mreže i dijeljenje datoteka i pisača.
- Kliknite Spremi promjene.
Kako se mogu povezati sa svojim poslovnim serverom od kuće?
Metoda 1 Postavljanje VPN-a na radnom računaru
- Zahtjev za daljinski pristup vašem radnom računaru.
- Instalirajte VPN softver na svoj radni računar.
- Povežite se na VPN.
- Omogućite udaljenu radnu površinu na svom radnom računaru.
- Ostavite svoj radni računar uključen kada krenete na dan.
- Provjerite sistemske zahtjeve vašeg kućnog računara.
Kako da pronađem IP adresu svog servera?
Ako znate kako pristupiti komandnoj liniji ili emulatoru terminala, možete koristiti naredbu ping da biste identificirali svoju IP adresu.
- Na upit otkucajte ping, pritisnite razmaknicu, a zatim otkucajte relevantno ime domene ili ime hosta servera.
- Pritisnite Enter.
Kako da povežem svoj računar sa mrežnim diskom?
Windows 7
- Otvorite Računar tako što ćete kliknuti na dugme Start, a zatim kliknuti na Računar.
- Kliknite na Map Network Drive.
- Na listi Drive, kliknite na bilo koje dostupno slovo diska.
- U polju Folder otkucajte putanju fascikle ili računara ili kliknite na dugme Pregledaj da biste pronašli fasciklu ili računar.
- Pritisnite Finish.
Kako da popravim vezu sa serverom nije uspjela?
Druga moguća rješenja
- Promijenite polje Dani pošte za sinhronizaciju u Bez ograničenja.
- Resetujte mrežne postavke putem Postavke > Općenito > Resetuj > Resetuj mrežne postavke.
- Onemogućite iCloud. Vratite se na račun e-pošte i resetirajte lozinku.
- Izbrišite nalog i kreirajte ga kao novi nalog.
Zašto moja e-pošta kaže Ne mogu se povezati sa serverom?
Ako gornji načini ne uspiju riješiti problem 'Ne mogu dobiti poštu: Veza sa serverom nije uspjela', prijeđite na metodu 'Resetuj mrežne postavke'. Postavke > Općenito > Resetuj > Resetuj mrežne postavke. Unesite svoju lozinku. Odaberite Resetuj mrežne postavke.
Zašto moj iCloud kaže da se ne mogu povezati sa serverom?
Čitaoci često vide ovu poruku nakon vraćanja ili ažuriranja iOS-a. Obično to znači da vam vaš uređaj ne dozvoljava da se povežete na Appleove iCloud servere za verifikaciju. Većinu vremena ovaj problem se javlja zbog problema koji nisu povezani s vašim Apple ID-om. Evo kako možete pokušati sami riješiti problem.
Može li se računar koristiti kao server?
Gotovo svaki računar može se koristiti kao web server, pod uslovom da se može povezati na mrežu i pokrenuti softver za web server. Da bi sistem mogao da deluje kao server, druge mašine moraju imati mogućnost da mu pristupe. Ako je samo za upotrebu u LAN postavci, nema brige.
Da li mi je potreban kućni server?
Evo nekoliko uobičajenih razloga za postavljanje kućnog servera: File cloud server — za skladištenje i pristup vašim datotekama na Internetu (jeftinije od Dropbox-a) Backup server — za pravljenje rezervnih kopija uređaja. Kućni medijski server — za strimovanje TV emisija i filmova.
Šta možete učiniti sa serverom?
10 stvari koje možete učiniti sa svojim starim serverom
- Virtuelizirajte ga. Virtuelizacija nije samo za novije servere.
- Koristite ga kao fajl ili server za štampanje.
- Postavite vlastiti domaći firewall ili VPN rješenje.
- Pretvorite ga u server za testiranje ili zakrpe.
- Napravite mail server.
- Kreirajte mrežni uređaj za pohranu podataka (NAS).
- Postavite namjenski server za praćenje.
- Koristite ga kao web server.
Fotografija u članku "Flickr -a" https://www.flickr.com/photos/andrewcurrie/4944992332