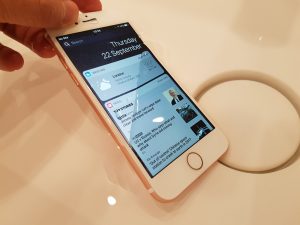Kako premjestiti aplikacije na početni ekran
- Dodirnite i držite prst na ikoni aplikacije dok ne uđete u mod za uređivanje (ikone počnu da se tresu).
- Prevucite ikonu aplikacije koju želite premjestiti na novu lokaciju.
- Pustite ikone aplikacije da ih stavite na svoje mjesto.
- Kliknite na dugme Početna da izađete iz režima za uređivanje.
Kako premjestiti ikone na iPhone 10?
Držite prst na ikoni koju želite premjestiti i prevucite je na novu poziciju. Ostale ikone će se pomjeriti kako bi napravile mjesta za to. Ako želite da premestite ikonu aplikacije na novu stranicu, nastavite da povlačite ikonu na stranu ekrana dok se ne pojavi sledeća stranica.
Kako da preuredim aplikacije na svom iPhoneu?
Da preuredite aplikacije na početnom ekranu iPhone-a, učinite sljedeće:
- Dodirnite aplikaciju i držite prst na njoj dok se ikone ne počnu tresti.
- Kada se ikone aplikacije tresu, samo povucite i ispustite ikonu aplikacije na novu lokaciju.
Kako premjestiti aplikacije na iOS 12?
Premjestite i organizirajte aplikacije na iPhoneu
- Lagano dodirnite i držite bilo koju aplikaciju na ekranu dok se ikone aplikacije ne potresu. Ako se aplikacije ne pomeraju, pazite da ne pritiskate previše.
- Prevucite aplikaciju na jednu od sljedećih lokacija: Druga lokacija na istoj stranici.
- Dodirnite Gotovo (iPhone X i noviji) ili pritisnite dugme Početna (drugi modeli).
Kako da premjestim aplikacije na iPhone 8 plus?
Uključite svoj iPhone 8 ili iPhone 8 Plus. Na početnom ekranu potražite ikonu aplikacije ili ikone koje želite preurediti ili premjestiti. Pritisnite i držite ikonu odgovarajuće aplikacije. Dok ga još uvijek pritiskate, povucite ga na željeno mjesto.
Kako da premjestim aplikacije na iPhone XS?
Kako preurediti i premjestiti ikone na Apple iPhone XS, iPhone XS Max i iPhone XR
- Uključite svoj iPhone.
- Pronađite ikone aplikacija koje želite preurediti na početnom ekranu.
- Dodirnite i držite ikonu, a zatim je premjestite na bilo koje mjesto koje želite.
- Otpustite prst sa ikone kada je premjestite na novu lokaciju.
Kako da premjestim aplikacije na Max na iPhone?
1. Premjestite ikone na početni ekran novog iPhonea
- Na početnom ekranu vašeg iPhone XS držite pritisnutu ikonu 'app' dok ne budete u modu za uređivanje (sve dok ikona ne počne da se trese).
- Sada povucite ikonu 'app' na novu lokaciju koju želite premjestiti. Možete prevući više od jedne aplikacije koristeći drugi prst i dodati na tu listu.
Kako da preuredim aplikacije na svom iPhoneu 10?
Kako premjestiti aplikacije na početni ekran
- Dodirnite i držite prst na ikoni aplikacije dok ne uđete u mod za uređivanje (ikone počnu da se tresu).
- Prevucite ikonu aplikacije koju želite premjestiti na novu lokaciju.
- Pustite ikone aplikacije da ih stavite na svoje mjesto.
- Kliknite na dugme Početna da izađete iz režima za uređivanje.
Kako da premjestim aplikacije na iPhone umjesto da ih dijelim?
Idite na bilo koju web stranicu i dodirnite dugme Dijeli u donjoj navigaciji. Prevucite prstom ulijevo da skrolujete do kraja kroz donji red ikona. Dodirnite i držite ikonu grabbera desno od bilo kojeg proširenja i povucite je gore ili dolje da biste promijenili redoslijed.
Kako da premjestim aplikacije na iPhone nakon ažuriranja?
Samo dodirni.
- Idite na početni ekran.
- Lagano dodirnite prstom ikonu aplikacije koju želite premjestiti ili izbrisati.
- Sačekajte nekoliko sekundi.
Kako da premjestim više aplikacija u iOS 12?
Kako premjestiti više aplikacija na iOS
- Pritisnite i držite da se sve vaše aplikacije pomjeraju, kao što biste učinili da premjestite ili izbrišete aplikaciju.
- Prstom prevucite prvu aplikaciju koju želite da odmaknete od početne pozicije.
- Drugim prstom tapnite na dodatne ikone aplikacija koje želite da dodate u svoj stog, dok držite prvi prst na prvoj aplikaciji.
Zašto ne mogu da premestim aplikacije na svom iPhone-u?
Jedan od glavnih razloga zašto ne organiziram aplikacije na svom iPhoneu je taj što je potrebno previše vremena da dugo pritisnem aplikaciju, čekam da se pomjeri, premjestim je u mapu i ponovim proces za 60 drugih prijatelja . Koristite drugi prst da dodirnete druge aplikacije koje također želite premjestiti.
Kako da konsolidujem aplikacije na iPhone-u?
Evo kako organizirati ikone vaših iPhone aplikacija:
- Držite pritisnutu jednu od ikona iPhone aplikacija dok sve ikone iPhone aplikacija ne zatrepere.
- Odaberite i premjestite ikonu koju želite organizirati i postavite je gdje želite.
- Objedinite svoje ikone premještanjem jedne ikone u drugu.
Kako da premjestim ikone u novom iOS-u?
Kako premjestiti ikonu aplikacije
- Da premjestite ikonu, dodirnite je i držite. Zatim ga prevucite na željenu lokaciju. Pustite ikonu da je postavite.
- Da biste premestili ikonu na drugi početni ekran, dodirnite i držite ikonu, a zatim je prevucite na desnu ivicu ekrana. Ovo će dodati novu stranicu početnog ekrana.
Kako da grupišem aplikacije na svom iPhoneu sa Xs?
uradite sljedeće korake:
- Prevucite prema gore.
- Dodirnite i držite aplikaciju.
- Prevucite aplikaciju u drugu aplikaciju.
- Kreiran je novi folder.
- Vaš iPhone će automatski kreirati odgovarajuće ime za folder.
- Idite na početni ekran.
- Držite ikonu aplikacije nekoliko sekundi dok se u gornjem desnom dijelu ikone aplikacije ne prikaže dugme X.
Kako promijeniti ikone aplikacija na iPhoneu?
Metoda 1 Korišćenje aplikacije „Iconical“.
- Otvorite Iconical. To je siva aplikacija s plavim ukrštenim linijama.
- Dodirnite Odaberi aplikaciju.
- Dodirnite aplikaciju čiju ikonu želite promijeniti.
- Dodirnite opciju koja najviše odgovara vašoj željenoj ikoni.
- Dodirnite polje „Unesite naslov“.
- Unesite naziv za svoju ikonu.
- Dodirnite Kreiraj ikonu početnog ekrana.
- Dodirnite dugme „Podeli“.
Možete li premjestiti više od jedne aplikacije istovremeno?
Jedan takav trik koji smo nedavno otkrili je da možete premjestiti više ikona aplikacija odjednom na iOS-u. Zatim dodirnite i prevucite jednu ikonu da biste je počeli pomicati po početnom ekranu. Da dodate drugu aplikaciju, koristite drugi prst da dodirnete njenu ikonu dok još uvijek držite pritisnutu prvu ikonu. Da, morate koristiti dva prsta odjednom!
Kako da premjestim više aplikacija u isto vrijeme?
Kako premjestiti više aplikacija odjednom
- Na početnom ekranu dodirnite i držite ikonu dok svi ne počnu da se pomiču.
- Dodirnite i držite jednu aplikaciju. Ne puštajući aplikaciju koju držite, koristite drugi prst da dodirnete drugu aplikaciju.
- Nastavite dodirivati aplikacije da ih dodate u aplikacije koje prevlačite.
- Podignite prst sa ekrana da ispustite aplikacije.
Kako da preuredim aplikacije na svom iPadu?
Da biste preuredili aplikacije na iPadu, dodirnite aplikaciju i držite pritisnutu dok se ikone aplikacija ne potresu. Zatim rasporedite ikone prevlačenjem. Pritisnite dugme za početak da sačuvate svoj aranžman. Ako imate mnogo aplikacija, možete urediti i kreirati do 11 ekrana ili stranica.
Kako premeštate aplikacije na iPhone 9?
koraci
- Dodirnite i držite aplikaciju koju želite premjestiti na svoj iPhone. Ikona će početi da se trese.
- Prevucite aplikaciju na željenu lokaciju, a zatim otpustite prst. Prevucite aplikaciju sa strane ekrana da premestite aplikaciju na drugi ekran.
- Pritisnite dugme Početna kada završite. Ovo čuva novi raspored vaših aplikacija.
Kako premjestiti aplikacije na iOS 11?
Preuređivanje ikona početnog ekrana u iOS-u 11
- Dugo pritisnite ikonu dok sve ikone ne počnu da se trepere.
- Pritisnite i prevucite ikonu da počnete da je pomerate.
- Drugim prstom dodirnite bilo koje druge ikone da ih također odaberete za pomicanje.
- Nakon što odaberete sve ikone koje želite premjestiti, povucite grupu na željenu lokaciju i otpustite.
Zašto ne mogu da premestim svoje aplikacije na iPhone 7?
Stavite prst na njega bez pritiska. Ako to učinite kako treba, vidjet ćete očekivani početni ekran pun potresnih ikona aplikacija i možete ga pomicati i brisati kao i obično. Ako dobijete zamućen ekran sa ikonom jedne aplikacije i dijalogom za akciju, to znači da ste pritisnuli previše i pozvali 3D Touch.
Fotografija u članku "Pexels" https://www.pexels.com/photo/iphone-technical-support-436986/