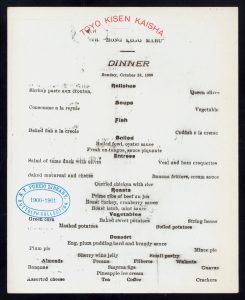Kako kopirati i zalijepiti na Samsung telefonu?
Ne podržavaju sva tekstualna polja izrezivanje/kopiranje.
- Dodirnite i držite polje za tekst, a zatim povucite plave markere lijevo/desno/gore/dolje, a zatim dodirnite KOPIRAJ. Da biste odabrali sav tekst, dodirnite ODABIR SVE.
- Dodirnite i držite ciljno tekstualno polje (lokaciju na kojoj je kopirani tekst zalijepljen), a zatim dodirnite Zalijepi kada se pojavi na ekranu.
Kako da kopiram i zalijepim?
Korak 9: Kada je tekst istaknut, moguće ga je kopirati i zalijepiti koristeći prečicu na tipkovnici umjesto miša, što je nekima lakše. Da biste kopirali, pritisnite i držite Ctrl (kontrolni taster) na tastaturi, a zatim pritisnite C na tastaturi. Za lijepljenje pritisnite i držite Ctrl, a zatim pritisnite V.
Kako da kopiram i zalijepim na Samsung Galaxy s8?
Galaxy Note8/S8: Kako izrezati, kopirati i zalijepiti
- Idite na ekran koji sadrži tekst koji želite da kopirate ili isečete.
- Dodirnite i držite riječ dok se ne istakne.
- Prevucite trake da biste istakli reči koje želite da isečete ili kopirate.
- Odaberite opciju “Isecanje” ili “Kopiraj”.
- Dođite do područja u koje želite da zalijepite tekst, a zatim dodirnite i držite okvir.
Kako zalijepiti na Android tastaturu?
Da vidite to dugme, dodirnite bilo gde u tekstu. Nema svaki telefon komandu Paste iznad kartice kursora. Neki telefoni imaju aplikaciju Clipboard, koja vam omogućava da pregledate, pregledate i odaberete prethodno isječeni ili kopirani tekst ili slike. Možda ćete čak pronaći i taster Clipboard na tastaturi na ekranu.
Kako kopirati i zalijepiti na Samsung s9?
Kako izrezati, kopirati i zalijepiti na Samsung Galaxy S9
- Dodirnite i držite riječ u području teksta koji želite kopirati ili izrezati dok se ne pojave trake birača.
- Prevucite trake birača da biste istakli tekst koji želite da isečete ili kopirate.
- Odaberite „Kopiraj“.
- Idite do aplikacije i polje u koje želite da zalijepite tekst.
Kako da kopiram iz međuspremnika na Androidu?
Metoda 1. Lijepljenje međuspremnika
- Otvorite aplikaciju za tekstualne poruke na svom uređaju. To je aplikacija koja vam omogućava slanje tekstualnih poruka na druge telefonske brojeve sa vašeg uređaja.
- Započnite novu poruku.
- Dodirnite i držite polje za poruku.
- Dodirnite dugme Paste.
- Izbrišite poruku.
Kako kopirati i zalijepiti bez Ctrl?
Dok to radite, pritisnite jednom slovo C, a zatim otpustite tipku Ctrl. Upravo ste kopirali sadržaj u međuspremnik. Za lijepljenje, ponovo držite pritisnutu tipku Ctrl ili Command, ali ovaj put jednom pritisnite slovo V. Ctrl+V i Command+V je način na koji lijepite bez miša.
Kako da kopiram i zalijepim bez miša?
Kopirajte i zalijepite bez upotrebe miša. U prethodnim verzijama Windowsa kada ste kopirali datoteke (Ctrl-C), a zatim alt-Tab (u odgovarajući prozor) i lijepili (Ctrl-V) koristeći tipkovnicu, sve je moglo biti pokrenuto pomoću tipkovnice.
Što je cut copy and paste objasniti na primjeru?
Cut uklanja stavku sa njene trenutne lokacije i stavlja je u međuspremnik. Zalijepi umeće trenutni sadržaj međuspremnika na novu lokaciju. “Cut and Paste” je često “Copy and Paste” Korisnici vrlo često kopiraju datoteke, fascikle, slike i tekst s jedne lokacije na drugu.
Kako kopirati i zalijepiti na Galaxy Note 8?
Kako kopirati i zalijepiti na svoju Note 8:
- Pronađite svoj put do ekrana koji sadrži tekst koji želite da kopirate ili isečete;
- Dodirnite i držite riječ dok se ne istakne;
- Zatim samo povucite trake da biste istakli riječi koje želite iseći ili kopirati;
- Odaberite opciju Cut ili Copy.
- Idite do područja u koje želite da zalijepite tekst, zatim dodirnite i držite okvir;
Gdje je međuspremnik na Samsungu?
Evo nekih od načina na koje možete pristupiti međuspremniku na vašem Galaxy S7 Edge:
- Na vašoj Samsung tastaturi dodirnite taster za prilagođavanje, a zatim izaberite taster međuspremnika .
- Dugo dodirnite prazan okvir za tekst da biste dobili dugme Clipboard. Dodirnite dugme Clipboard da vidite stvari koje ste kopirali.
Kako kopirati URL slike na Androidu?
Dodirnite i držite adresnu traku na vrhu stranice. (Ako tražite URL rezultata slike, potrebno je da kliknete na sliku da biste otvorili veću verziju prije nego što odaberete URL.) Safari: Na dnu stranice dodirnite Podijeli kopiraj. Google aplikacija: Ne možete kopirati URL rezultata pretraživanja iz Google aplikacije.
Kako kopirati i zalijepiti na Android TV?
Kako da kopiram i zalijepim tekst na Androidu?
- Dugo dodirnite riječ da je odaberete na web stranici.
- Povucite skup graničnih ručki da biste uključili količinu teksta koju želite kopirati.
- Kada označite željeni tekst, dodirnite ikonu kopiranja na alatnoj traci na vrhu ekrana:
- Dodirnite polje u koje želite da nalepite tekst.
- Dodirnite ikonu za lijepljenje na traci sa alatkama.
Kako da zalijepim iz međuspremnika?
Kopirajte i zalijepite više stavki koristeći Office Clipboard
- Otvorite datoteku iz koje želite kopirati stavke.
- Odaberite prvu stavku koju želite kopirati i pritisnite CTRL+C.
- Nastavite kopirati stavke iz istih ili drugih datoteka dok ne prikupite sve stavke koje želite.
- Kliknite na mjesto gdje želite da se stavke zalijepe.
How do you copy a text message?
1 Copy and Paste Text Messages on iPhone
- Step 1: Launch the message app on your iPhone and locate the message you want to copy.
- Step 2: Tap on it and hold for a few seconds.
- Step 3: Select the “Copy” option.
- Step 4: Go to the message field where you want to paste the text, then tap and hold the empty space.
Kako vidite međuspremnik?
Ne postoji način za pregled historije međuspremnika pomoću Windows OS-a. Možete vidjeti samo posljednju kopiranu stavku. Za pregled kompletne historije Windows međuspremnika morate koristiti aplikacije trećih strana. Clipdiary clipboard manager bilježi sve što kopirate u međuspremnik.
Kako kopirati i zalijepiti na Samsung računaru?
Idite znak po znak pomoću tipki sa strelicama lijevo ili desno. Odaberite cijele linije koristeći tipke sa strelicama gore i desno u isto vrijeme. Alternativno, pritisnite i držite tipku Alt i kliknite na istaknuti tekst. Pojavljuje se iskačući meni u kojem možete odabrati Kopiraj, kao što je prikazano na ovoj slici.
Kako da pristupim međuspremniku na s9?
Dodirnite dole dok se ne pojavi dugme Clipboard; Kliknite na njega i vidjet ćete sav sadržaj u međuspremniku.
Da biste dobili pristup međuspremniku Galaxy S9 i Galaxy S9 Plus, uradite sljedeće:
- Otvorite tastaturu na svom Samsung uređaju;
- Kliknite na prilagodljivi ključ;
- Dodirnite taster Clipboard.
Kako mogu dobiti kopirane podatke iz međuspremnika?
Izrežite i zalijepite stavke iz međuspremnika
- Ako već niste tamo, kliknite Početna, a zatim kliknite na pokretač u donjem desnom uglu grupe Clipboard.
- Odaberite tekst ili grafiku koju želite kopirati i pritisnite Ctrl+C.
- Po želji, ponovite korak 2 dok ne kopirate sve stavke koje želite koristiti.
Kako da pogledam međuspremnik?
Da biste otvorili okno zadataka međuspremnika, kliknite na Početak, a zatim kliknite na pokretač dijaloga međuspremnika. Dvaput kliknite na sliku ili tekst koji želite zalijepiti. Napomena: Da biste otvorili okno zadataka Clipboard u programu Outlook, u otvorenoj poruci kliknite na karticu Poruka, a zatim kliknite na pokretač dijaloga Clipboard u grupi Clipboard.
Koja je najbolja clipboard aplikacija za Android?
Evo četiri najbolja menadžera međuspremnika za Android.
- Free Multi Clipboard Manager. Free Multi Clipboard Manager has a central goal in mind: manage all your clipboard data in one location and do it well.
- Clipper. Clipper is a clipboard manager that automatically saves everything you copy.
- Clipboard Manager.
- Clip Stack.
Koja je prečica za kopiranje i lijepljenje?
Prečice na tastaturi: Kako koristiti isecanje, kopiranje, lepljenje i poništavanje
- Cut. Pritisnite: “CTRL” + “X” Ova prečica na tastaturi nema alternativne unose (Shift + Delete je nekada bila stvar, ali se sada koristi za druge komande).
- Kopiraj. Pritisnite: “CTRL” + “C”
- Zalijepi. Pritisnite: “CTRL” + “V”
- Poništi. Pritisnite: “CTRL” + “Z”
Kako da kopiram i zalijepim povlačenjem?
Za povlačenje i ispuštanje odabranog teksta: Za povlačenje:
- Odaberite tekst koji želite premjestiti.
- Postavite pokazivač miša bilo gdje na odabrani tekst bez klikanja.
- Kliknite i držite lijevu tipku miša sve dok se tačka umetanja ne promijeni u bijelu strelicu koja pokazuje nalijevo.
- Kliknite lijevom tipkom miša i povucite odabrani tekst na novu lokaciju.
Kako da kopiram i zalijepim jednim klikom?
koraci
- Odaberite ono što želite kopirati: Tekst: Da biste odabrali tekst, kliknite i povucite kursor dok se ne označi tekst koji želite kopirati, a zatim otpustite klik.
- Kliknite desnim tasterom miša na dodirnu tablu.
- Kliknite Kopiraj.
- Kliknite desnim tasterom miša na dokument ili polje u koje želite da umetnete tekst ili sliku.
- Kliknite Zalijepi.
What is the difference between Cut Copy and paste?
The main difference between Cut and Copy is that cut removes the selected data from its original position while copy creates a duplicate of the original content. Later, these saved data can be inserted into the same document or some other document using the paste option.
Kako da pronađem svoju historiju kopiranja i lijepljenja?
Tako da možete vidjeti kompletnu historiju međuspremnika u Clipdiary clipboard pregledniku. Samo pritisnite Ctrl+D da otvorite Clipdiary i možete vidjeti historiju međuspremnika. Ne samo da možete vidjeti historiju međuspremnika, već i lako kopirati stavke nazad u međuspremnik ili ih zalijepiti direktno u bilo koju aplikaciju kada vam zatreba.
What is the use of copy and paste command?
Komanda cut uklanja odabrane podatke sa njihove originalne pozicije, dok naredba kopiranje kreira duplikat; u oba slučaja odabrani podaci se čuvaju u privremenom uređaju za pohranu koji se zove međuspremnik. Podaci u međuspremniku se kasnije ubacuju na poziciju na kojoj se izdaje naredba za lijepljenje.
Fotografija u članku autora "Picryl" https://picryl.com/media/breakfast-held-by-toyo-kisen-kaisha-at-en-route-aboard-hong-kong-maru-ss-288bfe