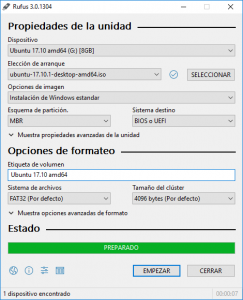Как използвате Rufus?
Използвайте Rufus, за да напишете .iso файл
- Изтеглете Rufus.
- Отворете програмата Rufus от мястото, където сте я изтеглили, за да я стартирате.
- Изберете Създаване на стартиращ диск с помощта и изберете ISO Image от падащото меню.
- За да сте сигурни, че флаш устройството е съвместимо с UEFI, изберете FAT32 за „Файлова система“.
Как да направя прозорци с Rufus?
Първо, стартирайте Rufus.
- Използвайте Rufus, за да създадете вашето Windows To Go устройство.
- Настройте устройството си в Rufus.
- Създайте изображение на Windows To Go.
- Windows 10 ISO.
- Задайте образа си за стартиране на Windows To Go.
Как да разбера дали USB устройството ми е стартиращо Windows 10?
Проверете дали USB се стартира. За да проверим дали USB-то е стартиращо, можем да използваме безплатен софтуер, наречен MobaLiveCD. Това е преносим инструмент, който можете да стартирате веднага след като го изтеглите и извлечете съдържанието му. Свържете създадения стартиращ USB към вашия компютър и след това щракнете с десния бутон върху MobaLiveCD и изберете Изпълни като администратор.
Как да накарам USB за инсталиране на Windows 10?
Просто поставете USB флаш устройство с поне 4 GB памет в компютъра си и след това използвайте следните стъпки: Отворете официалната страница за изтегляне на Windows 10. Под „Създаване на инсталационен носител на Windows 10“ щракнете върху бутона Изтегляне на инструмента сега. Щракнете двукратно върху файла MediaCreationToolxxxx.exe, за да стартирате помощната програма.
Може ли Rufus да записва на DVD?
Тъй като случаят е такъв, ще трябва да използвате програма на трета страна, за да запишете ISO файл на USB, а що се отнася до такива програми, няма по-добра от Rufus. За да запишете ISO файл на USB с помощта на Rufus, трябва: Отидете тук и изтеглете най-новата версия на Rufus. Инсталирайте Rufus на вашия компютър.
Какво представлява Rufus USB инструмент?
Rufus е помощна програма, която помага за форматиране и създаване на стартиращи USB флаш устройства, като USB ключове/флешки, памети и т.н. Тя може да бъде особено полезна в случаите, когато: трябва да създадете USB инсталационен носител от стартиращи ISO (Windows, Linux, UEFI и др.) трябва да работите на система, която няма инсталирана ОС.
Rufus работи ли с Windows 10?
Ето един поглед върху използването на помощната програма, наречена Rufus, за създаване на стартиращо USB флаш устройство за Windows 10, което всъщност е много по-бързо от инструмента на Microsoft. Актуализация: За да получите ISO за официалната версия на Windows 10, отидете на тази страница на Microsoft и изтеглете 64 или 32-битовата версия на инструмента за създаване на медия.
Какво представлява Windows To Go в Rufus?
Rufus Windows To Go е функция, която ви позволява да създадете USB флаш устройство за инсталиране на Windows. Можете да носите преносимото USB флаш устройство навсякъде и след това можете да стартирате и стартирате своя собствена среда на Windows на всеки компютър от устройството.
Как да стартирам Windows To Go?
Предложения за най-добри практики за използване на Windows To Go:
- Винаги изключвайте Windows и изчакайте изключването да завърши, преди да премахнете устройството Windows To Go.
- Не поставяйте Windows To Go устройството в работещ компютър.
- Не зареждайте Windows To Go устройството от USB хъб.
- Ако е наличен, използвайте USB 3.0/3.1 порт с Windows To Go.
Как да се уверя, че USB ми може да стартира?
Зареждащ USB с Rufus
- Отворете програмата с двойно щракване.
- Изберете вашето USB устройство в "Устройство"
- Изберете „Създаване на стартиращ диск с помощта“ и опцията „ISO Image“
- Щракнете с десния бутон върху символа на CD-ROM и изберете ISO файла.
- Под „Нов етикет за обем“ можете да въведете каквото пожелаете име за вашето USB устройство.
Как мога да разбера дали даден ISO файл е стартиращ?
Прегледайте ISO файла, изберете го и след това щракнете върху бутона Отвори. Щракнете върху бутона Не, когато видите следния диалогов прозорец: Ако ISO не е повреден и може да се стартира, ще се стартира прозорец на QEMU с Натиснете произволен клавиш, за да стартирате от CD/DVD и настройката на Windows трябва да започне при натискане на клавиш.
Как да направя флаш устройството стартиращо?
За да създадете стартиращо USB флаш устройство
- Поставете USB флаш устройство в работещ компютър.
- Отворете прозорец на командния ред като администратор.
- Въведете diskpart .
- В новия прозорец на командния ред, който се отваря, за да определите номера или буквата на USB флаш устройството, в командния ред въведете list disk и след това щракнете върху ENTER.
Как да получа инструмента за създаване на медии в Windows 10?
Създаване на Windows 10 USB флаш устройство
- Посетете уебсайта на Microsoft Media Creation Tool.
- Щракнете върху Изтегляне на инструмента сега.
- Запазете приложението.
- Включете вашето USB флаш устройство в компютъра, където сте запазили приложението.
- Стартирайте приложението.
- Приемете EULA.
- Изберете Създаване на инсталационен носител за друг компютър и щракнете върху Напред.
Как да направя нова инсталация на Windows 10?
Запазете настройките си, рестартирайте компютъра си и вече трябва да можете да инсталирате Windows 10.
- Стъпка 1 – Влезте в BIOS на вашия компютър.
- Стъпка 2 – Настройте компютъра си да зарежда от DVD или USB.
- Стъпка 3 – Изберете опцията за чиста инсталация на Windows 10.
- Стъпка 4 – Как да намерите вашия лицензионен ключ за Windows 10.
- Стъпка 5 – Изберете вашия твърд диск или SSD.
Как да направя USB за възстановяване за Windows 10?
За да започнете, поставете USB устройство или DVD в компютъра си. Стартирайте Windows 10 и въведете Recovery Drive в полето за търсене на Cortana и след това щракнете върху съвпадението за „Създаване на устройство за възстановяване“ (или отворете контролния панел в изглед на икони, щракнете върху иконата за възстановяване и щракнете върху връзката към „Създаване на възстановяване шофирайте.")
Можете ли да запишете ISO на DVD?
Още помощ за записване на ISO изображения на дискове. Трябва да имате оптична записвачка, за да записвате ISO файлове на диск. Няма да можете да записвате ISO файлове, ако имате само стандартно CD, DVD или BD устройство. Можете също да запишете ISO файл на macOS с помощта на Disk Utility, Finder или терминал.
Как да запиша ISO в Windows 10?
В Windows 10 можете просто да щракнете с десния бутон върху iso и да изберете да го запишете на диск.
- Поставете празен CD или DVD във вашето записващо оптично устройство.
- Щракнете с десния бутон върху ISO файла и изберете „Запис на изображение на диск“.
- Изберете „Проверка на диска след запис“, за да се уверите, че ISO е записан без грешки.
- Щракнете върху Записване.
Как да запишете Windows ISO на USB?
Стъпка 1: Създайте стартиращо USB устройство
- Стартирайте PowerISO (v6.5 или по-нова версия, изтеглете тук).
- Поставете USB устройството, от което възнамерявате да стартирате.
- Изберете менюто „Инструменти > Създаване на стартиращо USB устройство“.
- В диалоговия прозорец „Създаване на стартиращо USB устройство“ щракнете върху бутона „“, за да отворите iso файла на операционната система Windows.
Безплатен ли е софтуерът на Rufus?
Rufus е безплатно преносимо приложение с отворен код за Microsoft Windows, което може да се използва за форматиране и създаване на стартиращи USB флаш памети или Live USB. Той е разработен от Пийт Батард от Akeo Consulting.
Как да направя Windows 10 ISO стартиращ?
Подготовка на .ISO файла за инсталиране.
- Стартирайте го.
- Изберете ISO изображение.
- Посочете към ISO файла на Windows 10.
- Отметнете Създаване на стартиращ диск чрез.
- Изберете GPT разделяне за фърмуера на EUFI като схема за дялове.
- Изберете FAT32 НЕ NTFS като файлова система.
- Уверете се, че вашето USB устройство е в списъчното поле с устройства.
- Щракнете върху Старт.
Как да създам ISO изображение?
Урок: Как да създадете ISO изображение с помощта на WinCDEmu
- Поставете диска, който искате да конвертирате, в оптичното устройство.
- Отворете папката „Компютър“ от менюто „Старт“.
- Щракнете с десния бутон върху иконата на устройството и изберете „Създаване на ISO изображение“:
- Изберете име на файл за изображението.
- Натиснете „Запазване“.
- Изчакайте, докато създаването на изображението завърши:
Мога ли да стартирам Windows 10 от USB устройство?
Да, можете да заредите и стартирате Windows 10 от USB устройство, удобна опция, когато използвате компютър с по-стара версия на Windows. Вие използвате Windows 10 на собствения си компютър, но сега използвате друго устройство, оборудвано с по-стара операционна система.
Как да надстроя Windows To Go?
Свържете Windows To Go устройството, което искате да надстроите, към компютъра, на който сте инсталирали Windows To Go Upgrader. Стартирайте Windows To Go Upgrader като администратор, след което щракнете върху бутона. Изберете USB устройството, което искате да надстроите в падащия списък.
Какво е Windows go Windows 10?
Windows To Go е функция в Windows 10 Enterprise и Windows 10 Education, която позволява създаването на работно пространство на Windows To Go, което може да се стартира от свързано с USB външно устройство на компютри.
Как да създам ISO изображение в Windows 10?
Създайте ISO файл за Windows 10
- На страницата за изтегляне на Windows 10 изтеглете инструмента за създаване на медия, като изберете Изтегляне на инструмента сега, след което стартирайте инструмента.
- В инструмента изберете Създаване на инсталационен носител (USB флаш устройство, DVD или ISO) за друг компютър > Напред.
- Изберете езика, архитектурата и изданието на Windows, които ви трябват, и изберете Напред.
Как да запиша файлове на DVD в Windows 10?
Записвайте и редактирайте файлове на CD-R с помощта на Windows 10. Поставете празен DVD-R или CD-R диск във вашето оптично устройство. На екрана ще се появи съветник за запис на диск; дайте заглавие на диска, след което изберете опцията Като USB флаш устройство.
Какво е ISO файл на Windows 10?
Изтегляне на Windows 10 Disc Image (ISO файл) Можете да използвате тази страница, за да изтеглите изображение на диск (ISO файл), което може да се използва за инсталиране или преинсталиране на Windows 10. Изображението може да се използва и за създаване на инсталационен носител с помощта на USB флаш устройство или DVD.
Снимка в статията от „Wikimedia Commons“ https://commons.wikimedia.org/wiki/File:Rufus_3.0-es.png