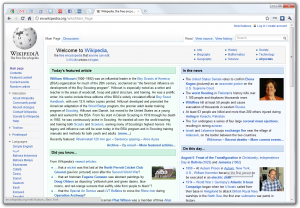Ето как да деинсталирате всяка програма в Windows 10, дори и да не знаете какво приложение е.
- Отворете менюто "Старт".
- Кликнете върху Настройки.
- Щракнете върху Система в менюто Настройки.
- Изберете Приложения и функции от левия панел.
- Изберете приложение, което искате да деинсталирате.
- Щракнете върху бутона Деинсталиране, който се показва.
Как да изтриете файл в Windows 10?
За да изтриете файл или папка, щракнете с десния бутон върху името или иконата му. След това изберете Изтриване от изскачащото меню. Този изненадващо прост трик работи за файлове, папки, преки пътища и почти всичко друго в Windows. За да изтриете набързо, щракнете върху обекта в нарушение и натиснете клавиша Delete.
Как да премахна елементи от менюто "Старт" в Windows 10?
За да премахнете настолно приложение от списъка с всички приложения на Windows 10 Start Menu, първо отидете на Старт > Всички приложения и намерете въпросното приложение. Щракнете с десния бутон върху иконата му и изберете Още > Отворете местоположението на файла. Трябва да се отбележи, че можете да щракнете с десния бутон върху самото приложение, а не върху папка, в която може да се намира приложението.
Как да премахна Apowermirror от моя компютър?
Щракнете върху „Контролен панел“ > „Програми и функции“ > Щракнете с десния бутон върху Помощник за изключване на Windows -> Изберете „Деинсталиране“. 2. Въведете „%appdata%“ в адресната лента на компютъра. Натиснете „Enter“, намерете папката „Apowersoft“ и щракнете двукратно, за да я отворите, след което намерете и изтрийте цялата папка на Windows Shutdown Assistant.
Как да изтрия принудително папка в Windows 10?
Ето какво трябва да направите, за да изтриете определен файл или папка с командния ред:
- Отидете на Търсене и въведете cmd. Отворете командния ред.
- В командния ред въведете del и местоположението на папката или файла, който искате да изтриете, и натиснете Enter (например del c:\users\JohnDoe\Desktop\text.txt).
Как да изтрия документ в Windows 10?
Изтрийте файл с помощта на File Explorer
- Отворете прозорец на File Explorer. Съвет: Бърз начин да стигнете до File Explorer е да натиснете клавиша Windows + E.
- Намерете файла, който искате да изтриете.
- Изберете файла и натиснете клавиша Delete или щракнете върху Изтриване в раздела Начало на лентата.
Как да изтрия файлове от моя твърд диск Windows 10?
Изтриване на системни файлове
- Отворете файловия прозорец.
- На „Този компютър“ щракнете с десния бутон върху устройството, което няма място и изберете Свойства.
- Щракнете върху бутона Почистване на диска.
- Щракнете върху бутона Почистване на системните файлове.
- Изберете файловете, които искате да изтриете, за да освободите място, включително:
- Щракнете върху бутона OK.
- Щракнете върху бутона Изтриване на файлове.
Как да премахна елементи от менюто "Старт"?
КАК ДА ДОБАВЯМ ИЛИ МАХВАМ ЕЛЕМЕНТИ ОТ МЕНЮ СТАРТ В WINDOWS 10
- Щракнете върху бутона Старт и след това щракнете върху думите Всички приложения в долния ляв ъгъл на менюто.
- Щракнете с десния бутон върху елемента, който искате да се появи в менюто "Старт"; след това изберете Pin to Start.
- От работния плот щракнете с десния бутон върху желаните елементи и изберете Pin to Start.
Как да премахна живи плочки от Windows 10?
Как да деактивирате напълно Windows 10 живи плочки
- Отворете менюто "Старт".
- Въведете gpedit.msc и натиснете Enter.
- Отидете до Правила за локални компютъра > Конфигурация на потребителя > Административни шаблони > Старт меню и лента на задачите > Известия.
- Щракнете двукратно върху записа Изключване на известията за плочки вдясно и изберете активирано в прозореца, който се отваря.
- Щракнете върху OK и затворете редактора.
Как да направя Windows 10 напълно прозрачен?
Върнете се на работния плот на Windows 10, щракнете с десния бутон върху празно място и изберете Персонализиране. Като алтернатива можете да щракнете върху Старт > Настройки > Персонализация. От секцията Персонализация на Настройки щракнете върху Цветове. И накрая, от прозореца Цветове, активирайте Направете старта, лентата на задачите и центъра за действие прозрачни.
Как да премахна деинсталираните приложения от компютъра си?
За да премахнете програми и софтуерни компоненти в Windows 7 от твърдия диск на вашия компютър, изпълнете следните стъпки:
- Щракнете върху Старт и след това върху Контролен панел.
- Под Програми щракнете върху Деинсталиране на програма.
- Изберете програмата, която искате да премахнете.
- Щракнете върху Деинсталиране или Деинсталиране/Промяна в горната част на списъка с програми.
Мога ли да деинсталирам приложения на телефона си от компютъра си?
Посетете play.google.com на вашия компютър и влезте в акаунта си. Щракнете върху раздела Моите приложения за Android, за да видите приложенията, инсталирани на вашето устройство. Щракването върху него ще деинсталира приложението от вашето Android устройство.
Как да премахна мобилни приложения от компютъра си?
Прости начини за деинсталиране на приложения за Android
- Изтеглете и инсталирайте ApowerManager на вашия компютър, като щракнете върху връзката по-долу. Изтегли.
- Свържете телефона си с Android към компютъра си с помощта на USB кабел.
- Отидете в раздела „Управление“ и изберете „Приложения“ от лентата на страничното меню.
- Окръжете приложенията, които искате да деинсталирате, и щракнете върху „Деинсталиране“.
Как да изтрия принудително папка?
Докоснете клавиша на Windows, въведете cmd.exe и изберете резултата, за да заредите командния ред.
- Придвижете се до папката, която искате да изтриете (с всичките й файлове и подпапки).
- Командата DEL /F/Q/S *.* > NUL изтрива всички файлове в тази структура на папките и пропуска изхода, което подобрява процеса допълнително.
Как да изтрия празни папки в Windows 10?
1. Търсете празни папки
- Отворете Моят компютър.
- Щракнете върху раздела Търсене, за да отворите менюто за търсене.
- От менюто за търсене задайте филтъра за размер на празен и се уверете, че функцията Всички подпапка е отметната.
- След като търсенето приключи, той ще покаже всички файлове и папки, които не заемат никакво място в паметта.
Как да изтрия принудително файл в Windows 10?
НАПРАВЛЕНИЕ: Натиснете клавиша с логото на Windows + X и натиснете C, за да отворите командния ред. В командния прозорец въведете командата "cd folder path" и натиснете Enter. След това въведете del/f име на файл, за да изтриете принудително файла, който се използва.
Как да изтрия скрити файлове в Windows 10?
Как да покажете скрити файлове в Windows 10 и предишна версия
- Придвижете се до контролния панел.
- Изберете големи или малки икони от менюто Преглед по, ако една от тях все още не е избрана.
- Изберете Опции на File Explorer (понякога наричани опции за папка)
- Отворете раздела Изглед.
- Изберете Показване на скрити файлове, папки и устройства.
- Махнете отметката Скриване на защитените файлове на операционната система.
Как да изтрия Word документи от моя компютър?
Придвижете се до файла, който искате да изтриете от компютъра. Щракнете с десния бутон върху файла, за да изведете контекстното меню, и изберете „Изтриване“. Отидете на работния плот и щракнете двукратно върху кошчето, за да го отворите. Щракнете върху файла, натиснете „Изтриване“ и щракнете върху „Да“, за да изтриете за постоянно този файл.
Мога ли да изтрия изтегляния в Windows 10?
Windows 10 вече може да освободи място, като автоматично изтрива тези нежелани файлове в папката Downloads — Ето как да активирате функцията. След актуализацията на Creators, Windows 10 включва Storage sense, функция за автоматично изтриване на временни файлове и тези, които са били в кошчето за повече от 30 дни.
Какви файлове мога да изтрия от Windows 10?
За да изтриете временни файлове:
- Потърсете Disk cleanup от лентата на задачите и го изберете от списъка с резултати.
- Изберете устройството, което искате да почистите, и след това изберете OK.
- Под Файлове за изтриване изберете типовете файлове, от които да се отървете. За да получите описание на типа файл, изберете го.
- Изберете OK.
Как да изтрия за постоянно файлове от твърдия си диск?
Просто плъзнете файловете, които искате да изкормите в кошчето си за боклук, след което отидете на Finder > Secure Empty Trash - и делото е свършено. Можете също така сигурно да изтриете целия си твърд диск, като влезете в приложението Disk Utility и изберете „Изтриване“. След това щракнете върху „Опции за сигурност“.
Как да изтрия сигурно файлове в Windows 10?
Отворете File Explorer и отидете до файла или папката, които искате да изтриете сигурно. Щракнете с десния бутон, за да отворите контекстното меню, и преместете мишката си върху „Eraser“, след което изберете „Erase“ (вижте изображението по-долу). Първият път, когато направите това в Windows 10, ще трябва да щракнете върху „Да“, за да предоставите на Eraser разрешение за извършване на промени.
Как да изключа прозрачността в Windows 10?
Как да деактивирате ефектите на прозрачност в Windows 10
- Стартирайте Настройки, като щракнете върху менюто Старт и след това Настройки.
- Изберете Персонализиране от списъка с опции.
- Изберете Цветове от опциите в лявата странична лента.
- Превключете бутона под Направете Старт, лентата на задачите и центъра за действие прозрачни на Изключено.
Как да накарам лентата на задачите да изчезне в Windows 10?
Просто следвайте тези прости стъпки:
- Щракнете с десния бутон върху празно място на лентата на задачите. (Ако сте в режим на таблет, задръжте пръст на лентата на задачите.)
- Щракнете върху настройките на лентата на задачите.
- Превключване Автоматично скриване на лентата на задачите в режим на работния плот на включено. (Можете да направите същото и за режим на таблет.)
Безопасна ли е класическата обвивка?
Безопасно ли е изтеглянето на софтуера от мрежата? A. Classic Shell е помощна програма, която съществува от няколко години. Сайтът казва, че наличният в момента файл е безопасен, но преди да инсталирате софтуер, който сте изтеглили, уверете се, че софтуерът за защита на вашия компютър е включен и актуален.
Снимка в статията от „Уикипедия“ https://en.wikipedia.org/wiki/File:Chromium_6.0.486.0.png