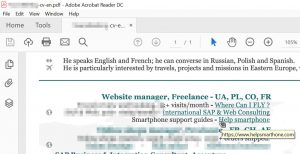Стъпки
- Отворете PDF документ в Adobe Reader.
- Щракнете върху Инструменти.
- Кликнете върху Попълване и подписване.
- Щракнете върху иконата „Ab“ в горната средна част на прозореца.
- Щракнете върху мястото в документа, където искате да добавите текста.
- Регулирайте размера на текста.
- Кликнете върху „Въведете текст тук“ в диалоговия прозорец.
Можете ли да пишете в PDF файл?
Ако вашият PDF файл има полета на формуляр за попълване, ще видите съобщение, което ви казва да попълните формуляра, като файла вляво. Всичко, което трябва да направите, е да следвате тези прости стъпки, за да попълните своя формуляр. Отворете своя PDF документ, отидете на панела с инструменти, панела Съдържание и изберете инструмента Добавяне или редактиране на текстово поле.
Как да пиша в PDF файл на моя компютър?
Как да редактирате PDF файлове:
- Отворете файл в Acrobat.
- Щракнете върху инструмента Редактиране на PDF в десния прозорец.
- Щракнете върху текста или изображението, което искате да редактирате.
- Добавете или редактирайте текст на страницата.
- Добавете, заменете, преместете или преоразмерете изображенията на страницата, като използвате селекции от списъка Обекти.
Как да пиша в PDF в Windows 10?
Променете приложението по подразбиране за PDF файлове:
- Отидете в Настройки → Система → Приложения по подразбиране.
- Превъртете надолу и изберете Избор на приложения по подразбиране по тип файл.
- Превъртете надолу до .pdf PDF файл.
- Щракнете върху Microsoft Edge и изберете вашия PDF четец.
Как да редактирам PDF на компютър?
Как да редактирате PDF
- Отворете Adobe Acrobat.
- В горната навигация изберете Файл> Отваряне ...
- Изберете вашия PDF файл от прозореца на документа.
- Когато файлът ви се отвори, изберете „Редактиране на PDF“ в дясната лента с инструменти.
- За да редактирате текст, първо поставете курсора върху текста, който искате да редактирате.
Как пишете отгоре на PDF?
Стъпки
- Отворете PDF документ в Adobe Reader.
- Щракнете върху Инструменти.
- Кликнете върху Попълване и подписване.
- Щракнете върху иконата „Ab“ в горната средна част на прозореца.
- Щракнете върху мястото в документа, където искате да добавите текста.
- Регулирайте размера на текста.
- Кликнете върху „Въведете текст тук“ в диалоговия прозорец.
Как да попълня PDF документ?
Запазете формуляра на вашия компютър и след това го отворете директно в Acrobat или Acrobat Reader. За инструкции вижте Попълване на вашия PDF формуляр. Запазете формуляра, отворете в Acrobat или Acrobat Reader и след това изберете Инструменти > Попълване и подпис.
Как мога да редактирам безплатно PDF на моя компютър?
Тук сме изброили безплатния PDF редактор през 2019 г., съвместим с Windows 10.
- № 1: PDF елемент.
- № 2: Nitro Pro.
- № 3: Adobe® Acrobat® XI Pro.
- № 4: Foxit Phantom PDF.
- № 5: AbleWord.
- № 6: PDF редактор Sejda.
- № 7: Nuance Power PDF.
- № 8: Сода PDF.
Как да конвертирам PDF в Word?
Как да конвертирате PDF файл в Word:
- Отворете файл в Acrobat.
- Кликнете върху инструмента за експортиране на PDF в десния прозорец.
- Изберете Microsoft Word като формат за експортиране и след това изберете Word Document.
- Кликнете върху Експортиране.
- Наименувайте файла на Word и го запазете на желаното място.
Как да попълня PDF формуляр онлайн?
Запазете формуляра на вашия компютър и след това го отворете директно в Acrobat или Acrobat Reader. За инструкции вижте Попълване на вашия PDF формуляр. Запазете формуляра, отворете в Acrobat или Acrobat Reader и след това изберете Инструменти > Попълване и подпис.
Как мога да редактирам безплатно PDF в Windows?
Щракнете върху „Стартиране онлайн“ и ще бъдете подканени да изтеглите и стартирате малко приложение за стартиране, след което онлайн редакторът ще се стартира. Можете да редактирате текст (включително форматиране), да добавяте текст и изображения, да шифровате документи с парола, да конвертирате PDF във файл с изображение и да добавяте коментари.
Как да коментирам PDF в Windows?
Как да анотирате PDF файл в Windows
- Добавете лепкави бележки. Щракнете върху „Коментар“ > „Забележка“ и след това щракнете върху мястото, където искате да добавите коментари.
- Маркиране, подчертаване, зачертаване. Щракнете върху „Коментар“ > „Открояване“, след което изберете текста, който искате да откроите.
- Добавяне на текстово поле.
- Foxit Reader.
- PDF-XChange Viewer.
- Нитро четец.
- Забележителен PDF.
Как да маркирам PDF в Windows 10?
Първо стартирайте File Explorer от лентата на задачите или менюто "Старт", отворете папката си "Документи" или където и да държите файловете си. Щракнете върху раздела Изглед, след което превключете в панела с подробности. Сега може да забележите нещо различно в начина, по който Windows 10 позволява маркиране на файлове.
Как мога да редактирам текст в PDF?
Как да редактирате PDF файлове:
- Отворете файл в Acrobat.
- Щракнете върху инструмента Редактиране на PDF в десния прозорец.
- Щракнете върху текста или изображението, което искате да редактирате.
- Добавете или редактирайте текст на страницата.
- Добавете, заменете, преместете или преоразмерете изображенията на страницата, като използвате селекции от списъка Обекти.
Как мога да редактирам PDF без Adobe?
Как да редактирате PDF без Adobe Acrobat. Кликнете върху „Ново“ на страницата с Google Документи и качете файла си на устройството. След като файлът бъде качен, в главния изглед щракнете с десния бутон върху файла и изберете „Отваряне с“, а след това „Google Документи“. В браузъра ви ще се отвори нов раздел с редактируемо съдържание.
Възможно ли е да редактирам PDF?
Редактиране на текста на PDF файл. След това редактирайте тези конвертирани PDF файлове в Microsoft Office (или Google Docs) и експортирайте модифицираните файлове обратно в PDF формат, като използвате всеки PDF писател. Можете да редактирате PDF файлове в Word или, ако вашият PDF документ е предимно текст, можете да използвате настолната версия на Stanza, за да конвертирате този PDF в документ на Word.
Как да добавя текстови полета към PDF?
Отворете PDF документа за промяна в приложението Acrobat Pro. Щракнете върху раздела Формуляри в менюто от дясната странична лента, след което щракнете върху опцията Редактиране. Отваря се диалоговият прозорец Добавяне или редактиране на полета на формуляр, който пита дали искате Acrobat да търси в документа, за да намери полета на формуляр.
Как мога да добавя текст към PDF файл безплатно?
Използвайки функцията Text Box, можете да добавите текст върху съществуващ PDF документ.
- Отворете вашия PDF документ.
- Превключете към режим на редактиране.
- Изчакайте да се появи лентата с инструменти за редактиране.
- Изберете иконата на текстовото поле.
- Щракнете върху страницата, към която искате да добавите текстовото поле.
- Премахнете задържащия място текст и въведете желания текст в полето.
Как мога да добавя текст към PDF онлайн?
- Качете вашите файлове. Файловете се качват безопасно през криптирана връзка.
- Добавете текст към PDF. Въведете в PDF файл.
- Промяна на PDF текст. Изберете инструмента „Текст“ в горната лента с инструменти.
- Добавете изображение към PDF. Щракнете върху менюто „Изображения“ и изберете „Ново изображение“.
- Попълнете PDF формуляри.
- Добавете връзки към PDF и редактирайте съществуващите хипервръзки.
- Избелен PDF.
- Добавете форми.
Как да конвертирам PDF във формуляр за попълване?
Намерете Подготви формуляр и щракнете върху Отвори, за да прегледате файла, който искате да конвертирате в интерактивен PDF формуляр. Можете да конвертирате множество типове файлове в PDF, включително документи на Microsoft Word или Excel, неинтерактивни PDF файлове и дори сканирани хартиени документи. След като изберете своя файл, изберете Старт, за да подготвите формуляра.
Как мога да попълня PDF формуляр безплатно?
Попълнете PDF формуляри с интерактивни полета. PDFelement ви позволява лесно да попълните PDF формуляр с интерактивни полета. След като изтеглите и инсталирате софтуера за попълване на PDF формуляри, стартирайте програмата. Щракнете върху бутона „Отваряне на файл“, за да прегледате компютъра си или плъзнете и пуснете PDF файла в прозореца на програмата.
Защо не мога да попълня PDF формуляр?
Уверете се, че настройките за сигурност позволяват попълване на формуляр. (Вижте Файл > Свойства > Сигурност.) Понякога създателите на формуляри забравят да преобразуват своите PDF файлове в интерактивни формуляри или умишлено проектират формуляр, който можете да попълвате само на ръка. Ако не можете да въвеждате в полетата на формуляра, тогава полетата вероятно не са интерактивни.
Как да попълня формуляр онлайн?
Попълнете Pdf формуляри онлайн
- Регистрирайте се за акаунт в HelloSign. Въведете своя имейл адрес и парола или свържете своя акаунт в Google.
- Качете своя документ. Изберете PDF файла, който трябва да попълните, и го качете в акаунта си.
- Форматирайте и попълнете документа.
- Поставете своя електронен подпис.
- Изтеглете копие от завършеното копие.
Как да конвертирам безплатно PDF във формуляр за попълване?
PDFelement ви помага да създавате или редактирате PDF файл, подобно на това, което бихте направили с word файл. Можете също така лесно да конвертирате вашия PDF във формуляр за попълване.
Автоматично конвертирайте съществуващ PDF във формуляр за попълване
- Стъпка 1: Заредете PDF файла.
- Стъпка 2: Автоматично разпознаване на полетата на формуляра.
- Стъпка 3: Попълнете и запазете формуляра.
Как да направя PDF формуляр за попълване онлайн?
Как да ръководя
- В Acrobat щракнете върху раздела Инструменти и изберете Подгответе формуляр.
- Изберете файл или сканирайте документ.
- Добавете нови полета на формуляра от горната лента с инструменти и коригирайте оформлението с помощта на инструменти в десния панел.
- Запазете своя PDF формуляр за попълване и го споделете с други или щракнете върху Разпространяване, за да събирате отговорите автоматично.
Как да коментирам PDF документ?
Анотиране на PDF файл на Mac
- Отидете на Изглед > Покажи лентата с инструменти за маркиране или щракнете върху иконата (писалка за скици) горе вдясно.
- Използвайте селекцията и инструментите за маркиране, анотирайте PDF. Можете да използвате тип, скица, рисуване, използване на форми, добавяне на бележки, подпис и промяна на формата за всички.
- Щракнете върху Готово, след като приключите с маркирането на PDF.
Microsoft има ли PDF редактор?
За разлика от Microsoft PDF редактор – Microsoft Office, няма да е необходимо да конвертирате PDF документите, но можете директно да редактирате PDF файла. Можете да редактирате всичко, което присъства в PDF файла, от текста до изображенията или графиките. Обикновено сканираният документ се записва като изображение, което не може да се редактира в офиса на Microsoft.
Кой е най-добрият PDF редактор?
Най-добрите PDF редактори
- ApowerPDF. ApowerPDF е PDF редактор, който предлага модерен потребителски интерфейс, който включва набор от опции за редактиране, за да даде възможност на потребителите лесно да променят текст и графики.
- Qoppa PDF Studio.
- Nuance Power PDF 3.
- Foxit PhantomPDF.
- PDF експерт.
- AbleWord.
- PDF-XChange.
- DocHub.
Снимка в статията на “Ybierling” https://www.ybierling.com/en/blog-officeproductivity-scribustutorialaddhyperlinktopdf