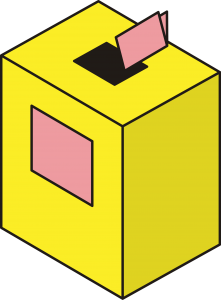Настройки на скрийнсейвъра в Windows 10
Като алтернатива, щракнете с десния бутон върху работния плот на Windows 10 и изберете Персонализиране, за да отворите настройките за персонализиране.
След това щракнете върху Заключен екран в левия панел.
Превъртете надолу настройките на заключения екран и щракнете върху Настройки на скрийнсейвъра.
Ще се отвори следният прозорец.
Как да поставя скрийнсейвър на Windows 10?
Ако искате да използвате функцията за скрийнсейвър в Windows 10, използвайте следните стъпки:
- Отворете Настройки.
- Щракнете върху Персонализиране.
- Щракнете върху Заключен екран.
- Щракнете върху връзката Настройки на скрийнсейвъра.
- Под „Скрийнсейвър“ използвайте падащото меню и изберете скрийнсейвъра, който искате да използвате.
Как да настроя своя скрийнсейвър?
За да настроите скрийнсейвър, изпълнете следните стъпки:
- Щракнете с десния бутон върху работния плот и изберете Персонализиране.
- Щракнете върху бутона Screen Saver.
- От падащия списък Screen Saver изберете скрийнсейвър.
- Щракнете върху бутона Визуализация, за да прегледате избрания скрийнсейвър.
- Щракнете, за да спрете визуализацията, щракнете върху OK и след това щракнете върху бутона Затвори.
Защо моят скрийнсейвър не работи с Windows 10?
Ако скрийнсейвърът ви не работи, това може да е защото не е активиран или конфигуриран правилно. За да проверите настройките на скрийнсейвъра, щракнете с десния бутон върху бутона на менюто Старт и изберете Контролен панел. Щракнете върху Външен вид и персонализация и след това върху Промяна на скрийнсейвъра под Персонализация.
Къде се намират файловете на скрийнсейвъра в Windows 10?
За да намерите местоположението на изображенията на тапета на Windows, отворете File Explorer и отидете до C:\Windows\Web. Там ще намерите отделни папки с етикет Wallpaper и Screen. Папката Screen съдържа изображения за заключените екрани на Windows 8 и Windows 10.
Как да променя времето на скрийнсейвъра в системния регистър на Windows 10?
Променете времето за изчакване на скрийнсейвъра за влизане
- Щракнете върху Старт, щракнете върху Изпълни, въведете regedt32 и след това щракнете. ДОБРЕ.
- Намерете следния ключ в системния регистър: HKEY_USERS\.DEFAULT\Control Panel\Desktop.
- В екрана с подробности щракнете двукратно върху.
- В полето Данни за стойността въведете броя на секундите и след това щракнете върху OK.
Не можете да промените времето за изчакване на скрийнсейвъра в Windows 10?
Поправка: Настройките на скрийнсейвъра са оцветени в сиво в Windows 10 / 8 / 7
- Натиснете клавиша Windows + R, за да отворите полето Run.
- В левия панел на редактора на локални групови правила отидете до:
- В десния прозорец намерете следните две правила:
- Щракнете двукратно върху всяка политика, за да промените, задайте и двете на Not Configured.
- Рестартирайте компютъра си и трябва да можете да промените настройките на скрийнсейвъра.
Как да променя скрийнсейвъра на Firestick?
Забележителен
- Отворете „Настройки“ от главното меню. Превъртете надолу главното меню във вашия Amazon Fire TV, за да стигнете до опцията „Настройки“ и след това я изберете.
- Отворете „Дисплей и звуци“ Използвайки тракпада на дистанционното за пожарен телевизор, изберете „Дисплей и звуци“.
- Изберете „Скрийнсейвър“
- Изберете „Албум“
- Персонализирайте настройките на „Скрийнсейвър“.
Как да инсталирам скрийнсейвър?
Стъпки
- Изтеглете скрийнсейвъра, който трябва да бъде във файлов формат scr.
- Отворете диалоговия прозорец Изпълнение. Натиснете едновременно клавишите ⊞ Win + R.
- Въведете C:\Windows\System32 в диалоговия прозорец Run.
- Отворете системната папка System32. В диалоговия прозорец Изпълнение щракнете върху OK.
- Инсталирайте файла на скрийнсейвъра.
- Потвърдете, че искате да преместите файла.
Какво е скрийнсейвър и защо се използва?
Скрийнсейвър или скрийнсейвър е софтуерна програма, която се активира, след като компютърът е неактивен за определен период от време. Първоначално скрийнсейвърите са създадени, за да предотвратят записването на изображения или текст в по-стари монитори.
Как да нулирам своя скрийнсейвър на Windows 10?
Като алтернатива, щракнете с десния бутон върху работния плот на Windows 10 и изберете Персонализиране, за да отворите настройките за персонализиране. След това щракнете върху Заключен екран в левия панел. Превъртете надолу настройките на заключения екран и щракнете върху Настройки на скрийнсейвъра. Ще се отвори следният прозорец.
Защо не мога да променя скрийнсейвъра си?
Отворете настройките на скрийнсейвъра, като щракнете върху бутона Старт, щракнете върху Контролен панел, щракнете върху Външен вид и персонализация, щракнете върху Персонализация и след това щракнете върху Скрийнсейвър. б. Под Скрийнсейвър, в падащия списък щракнете върху скрийнсейвъра, който искате да използвате.
Как да поправя заключения екран на Windows 10?
Сега разгънете „Настройки на фона на работния плот -> Слайдшоу“ и задайте опцията „На батерия“ на „Налично“ от падащото меню. Приложете промените и това може също да отстрани проблема. Ако опцията „Натиснете Ctrl+Alt+Delete за отключване“ е активирана на вашия компютър с Windows 10, функцията за слайдшоу на заключения екран няма да работи.
Къде се съхраняват изображенията на заключения екран на Windows 10?
Как да намерите снимки на заключения екран на прожекторите на Windows 10
- Щракнете върху Опции.
- Щракнете върху раздела Изглед.
- Изберете „Показване на скритите файлове, папки и дискове“ и щракнете върху Приложи.
- Отидете на Този компютър > Локален диск (C:) > Потребители > [ВАШЕТО ПОТРЕБИТЕЛСКО ИМЕ] > AppData > Local > Packages > Microsoft.Windows.ContentDeliveryManager_cw5n1h2txyewy > LocalState > Активи.
Къде се правят фонови снимки на Windows?
1 отговор. Можете да намерите описанието на снимката, като отидете на „C:\Users\username_for_your_computer\AppData\Local\Microsoft\Windows\Themes“ и след това изберете снимката и отидете на нейните свойства. Трябва да съдържа информация къде е направена снимката.
Къде са скрийнсейвърите в Windows 7?
Има три папки на вашия твърд диск, които Windows автоматично ще сканира за наличието на скрийнсейвъри всеки път, когато отворите панела за настройки на скрийнсейвъра:
- C: \ Windows.
- C: \ Windows \ system32.
- C:\Windows\SysWOW64 (на 64-битови версии на Windows)
Как да променя времето за изчакване на екрана в Windows 10?
Променете времето за изчакване на заключения екран на Windows 10 в Опции за захранване
- Щракнете върху менюто "Старт" и въведете "Опции за захранване" и натиснете Enter, за да отворите Опции за захранване.
- В прозореца Опции за захранване щракнете върху „Промяна на настройките на плана“
- В прозореца Промяна на настройките на плана щракнете върху връзката „Промяна на разширените настройки на захранването“.
Как да предпазя Windows 10 от заключване?
Как да деактивирате заключения екран в Pro изданието на Windows 10
- Щракнете с десния бутон върху бутона Старт.
- Кликнете върху Търсене.
- Въведете gpedit и натиснете Enter на клавиатурата си.
- Щракнете двукратно върху Административни шаблони.
- Щракнете двукратно върху Контролен панел.
- Щракнете върху Персонализиране.
- Щракнете двукратно върху Не показвай заключения екран.
- Щракнете върху Разрешено.
Как да предпазя Windows 10 от заспиване?
Спя
- Отворете Опции за захранване в контролния панел. В Windows 10 можете да стигнете до там, като щракнете с десния бутон върху стартовото меню и отидете на Опции за захранване.
- Щракнете върху промяна на настройките на плана до текущия ви план за захранване.
- Променете „Поставяне на компютъра в режим на заспиване“ на никога.
- Кликнете върху „Запазване на промените“
Не можете да промените времето за изчакване на скрийнсейвъра на Mac?
Изберете System Preferences от менюто на Apple, след което щракнете върху Energy Saver. Използвайте плъзгача, за да изберете времето на неактивност. Ако настроите дисплея да се изключва преди да стартира скрийнсейвърът, скрийнсейвърът няма да стартира след период на неактивност.
Как да активирам настройките, деактивирани от администратора?
Активирайте редактора на системния регистър с помощта на редактора на групови правила
- Кликнете върху Старт.
- Въведете gpedit.msc и натиснете Enter.
- Придвижете се до Потребителска конфигурация/Административни шаблони/Система.
- В работната област щракнете двукратно върху „Предотвратяване на достъпа до инструменти за редактиране на системния регистър“.
- В изскачащия прозорец обградете Disabled и щракнете върху OK.
Какво е Scrnsave EXE?
ScrnSave.exe е тип EXE файл, свързан с Compaq Resource Paq 6.5 за Microsoft Windows 2000 и Windows NT, разработен от Compaq за операционната система Windows. Този EXE файл носи рейтинг на популярност от 1 звезда и рейтинг на сигурност „НЕИЗВЕСТНО“.
Необходим ли е скрийнсейвър?
LCD мониторите работят по различен начин от CRT – няма люминофори за изгаряне. LCD мониторът никога няма да изгори по същия начин като CRT монитор. Въпреки че много компютри все още са настроени да използват анимиран скрийнсейвър, след като компютърът е неактивен за определен период от време, това всъщност не е необходимо.
Как да включа скрийнсейвъра?
За да деактивирате скрийнсейвъра:
- Щракнете върху бутона Старт и след това Контролен панел.
- Щракнете двукратно върху иконата Display, за да отворите екрана със свойства на дисплея.
- Щракнете върху раздела Screen Saver.
- Променете падащото меню Скрийнсейвър на (Няма) и след това щракнете върху бутона Приложи.
Трябва ли да използвам скрийнсейвър?
Все още ли са необходими скрийнсейвъри. Ако използвате LCD монитор, нямате нужда от скрийнсейвър. Друго е, че някои компютърни потребители все още предпочитат визуални лакомства и следователно инсталират добри скрийнсейвъри. Някои предпочитат да активират скрийнсейвъра, когато са далеч от екрана и изискват от тях да влязат отново.
Защо не мога да променя заключения екран на Windows 10?
Стъпки, които трябва да предприемете, ако не можете да промените картината на заключения екран в Windows 10: Стъпка 1: Включете редактора на локални групови правила. Стъпка 2: Намерете и отворете настройката, наречена „Предотвратяване на промяна на изображението на заключения екран“. За ваша информация се намира в Конфигурация на компютъра/Административни шаблони/Контролен панел/Персонализация.
Как да активирам заключения екран в Windows 10?
4 начина да заключите вашия компютър с Windows 10
- Windows-L. Натиснете клавиша Windows и клавиша L на клавиатурата си. Клавишна комбинация за ключалката!
- Ctrl-Alt-Del. Натиснете Ctrl-Alt-Delete.
- Бутон за стартиране. Докоснете или щракнете върху бутона Старт в долния ляв ъгъл.
- Автоматично заключване чрез скрийнсейвър. Можете да настроите компютъра си да се заключва автоматично, когато скрийнсейвърът се появи.
Как да заключа екрана си след неактивност Windows 10?
Как да заключите компютъра си автоматично след неактивност
- Отворете Старт.
- Направете търсене за Промяна на скрийнсейвъра и щракнете върху резултата.
- Под Скрийнсейвър се уверете, че сте избрали скрийнсейвър, като празен.
- Променете времето за изчакване на периода, през който искате Windows 10 да заключи компютъра ви автоматично.
- Проверете опцията При възобновяване, показване на екрана за влизане.
- Кликнете върху Прилагане.
Снимка в статията от „Wikimedia Commons“ https://commons.wikimedia.org/wiki/Commons:Village_pump/Archive/2007/03