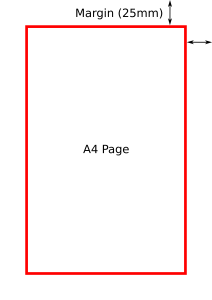Как да зададете принтер по подразбиране в Windows 10
- За да изберете принтер по подразбиране, изберете бутона Старт и след това Настройки. Отидете на Устройства > Принтери и скенери > изберете принтер > Управление. След това изберете Задаване по подразбиране.
- В Windows 10 вашият принтер по подразбиране може да бъде последният използван от вас принтер. За да включите този режим, отворете Старт и изберете Настройки > Устройства > Принтери и скенери.
За да промените настройките на ръчни, използвайте следните стъпки: 1] Щракнете върху бутона Старт и след това щракнете върху символа като зъбно колело, което ще отвори страницата с настройки. 2] Сред разделите вляво, моля, щракнете върху „Принтери и скенери“. 3] Изключете опцията „Позволете на Windows да управлява моя принтер по подразбиране“.Решение 2:
- Отворете редактора на системния регистър (Щракнете с десния бутон на мишката Windows Start → Run → regedit)
- Придвижете се до този ключ: HKEY_CURRENT_USER\SOFTWARE\Microsoft\Windows NT\CurrentVersion\Windows.
- За име „LegacyDefaultPrinterMode“ задайте „Данни за стойността:“ на „1“, за да се върнете към старото поведение на принтера по подразбиране в Windows 10.
Резолюция
- Придвижете се до менюто "Старт" на Windows.
- Щракнете върху „Настройки“
- Щракнете върху „Устройства“ в диалоговия прозорец Настройки.
- Уверете се, че сте в секцията „Принтери и скенери“
- Деактивирайте настройката „Позволете на Windows да управлява моя принтер по подразбиране“, като я зададете на „Изключено“.
- Щракнете върху Print&Share принтера „Печат+Споделяне“ и изберете „Задаване по подразбиране“.
Как да променя принтера си по подразбиране в Windows 10?
Задайте принтера по подразбиране в Windows 10
- Докоснете или щракнете върху Старт.
- Докоснете или щракнете върху Контролен панел.
- Докоснете или щракнете върху Устройства и принтери.
- Докоснете и задръжте или щракнете с десния бутон върху желания принтер.
- Докоснете или щракнете върху Задаване като принтер по подразбиране.
Как да променя принтера си по подразбиране?
За да промените вашия принтер по подразбиране:
- Изберете Принтер и факсове в контролния панел (Старт, Контролен панел, Принтери и факсове).
- Щракнете с десния бутон върху принтера, който искате да направите принтер по подразбиране.
- От контекстното меню, което се отваря, изберете Задаване като принтер по подразбиране.
Как да променя принтера по подразбиране за всички потребители?
Дефиниране на настройките на принтера по подразбиране за всички потребители (включително мрежата
- Отворете Старт > Настройки > Принтери и факсове.
- Щракнете с десния бутон на принтера, изберете Предпочитания за печат.
- Променете настройките.
Как да управлявам принтери в Windows 10?
Управление на принтери по подразбиране в Windows 10. Стартирайте Настройки от менюто "Старт" или натиснете клавиша Windows + I, след което щракнете върху Устройства. Изберете раздела Принтери и скенери, след което превъртете надолу.
Как да задам програми по подразбиране в Windows 10?
Промяна на програмите по подразбиране в Windows 10
- В менюто Старт изберете Настройки> Приложения> Приложения по подразбиране.
- Изберете коя по подразбиране искате да зададете и след това изберете приложението. Можете също да получите нови приложения в Microsoft Store.
- Може да искате вашите .pdf файлове, имейл или музика да се отварят автоматично с приложение, различно от предоставеното от Microsoft.
Защо моят принтер по подразбиране непрекъснато променя Windows 10?
Принтерът по подразбиране непрекъснато се променя. От менюто на WinX отворете Настройки > Устройства > Принтери и скенери. Превъртете малко надолу, докато видите настройка Позволете на Windows да управлява моя принтер по подразбиране. Когато тази настройка е включена, принтерът по подразбиране е последният използван принтер.
Как да променя принтера по подразбиране в Word 2016?
За да промените настройките на принтера, ще трябва да следвате тези стъпки, ако използвате Word 2010, Word 2013 или Word 2016:
- Покажете раздела Файл на лентата.
- Щракнете върху Печат в лявата част на диалоговия прозорец.
- С помощта на падащия списък Printer изберете принтера, който искате да използвате.
- Щракнете върху бутона Свойства на принтера.
Защо моят принтер по подразбиране се променя автоматично?
Принтерът по подразбиране продължава да се променя произволно, след рестартиране, излизане - Според потребителите, техният принтер по подразбиране продължава да се превключва след рестартиране. Това може да бъде причинено от вашите драйвери, така че не забравяйте да ги актуализирате. Принтерът по подразбиране продължава да превключва, връщайки се назад - Понякога този проблем може да възникне поради определени системни грешки.
Как да променя браузъра си по подразбиране в Windows 10?
Ето как да промените браузъра си по подразбиране в Windows 10.
- Придвижете се до Настройки. Можете да стигнете до там от менюто "Старт".
- 2. Изберете Система.
- Щракнете върху Приложения по подразбиране в левия панел.
- Щракнете върху Microsoft Edge под заглавието „Уеб браузър“.
- Изберете новия браузър (напр. Chrome) в изскачащото меню.
Как да настроя принтер на Windows 10?
Нека да разгледаме набързо как да добавите своя безжичен принтер в Windows 10.
- Отворете търсенето в Windows, като натиснете клавиша Windows + Q.
- Въведете "принтер".
- Изберете Принтери и скенери.
- Включете принтера.
- Вижте ръководството, за да го свържете към вашата Wi-Fi мрежа.
- Натиснете Добавяне на принтер или скенер.
- Изберете принтера от резултатите.
Как да споделям принтери в Windows 10?
Как да споделяте принтери без HomeGroup в Windows 10
- Отворете Настройки.
- Кликнете върху Устройства.
- Щракнете върху Принтери и скенери.
- Под „Принтери и скенери“ изберете принтера, който искате да споделите.
- Щракнете върху бутона Управление.
- Щракнете върху връзката Свойства на принтера.
- Щракнете върху раздела Споделяне.
- Поставете отметка в опцията Споделяне на този принтер.
Как да отворя Устройства и принтери в Windows 10?
За да видите устройствата, налични в Windows 10, изпълнете следните стъпки:
- Отворете Настройки.
- Щракнете върху Устройства. Показват се настройките, свързани с устройствата.
- Щракнете върху Свързани устройства.
- Щракнете върху Bluetooth, ако е наличен.
- Щракнете върху Принтери и скенери.
- Затворете Настройки.
Как да променя файловите асоциации по подразбиране в Windows 10?
Windows 10 използва настройки вместо контролен панел, за да прави промени в асоциациите на файлови типове. Щракнете с десния бутон върху бутона Старт (или натиснете клавишната комбинация WIN+X) и изберете Настройки. Превъртете малко надолу и изберете Избор на приложения по подразбиране по тип файл. Намерете разширението на файла, за което искате да промените програмата по подразбиране.
Как да задам програми по подразбиране в Windows 10 за всички потребители?
Как да зададете приложения по подразбиране на Windows 10 с помощта на контролния панел
- Отворете Настройки.
- Щракнете върху Система.
- Щракнете върху Приложения по подразбиране.
- Щракнете върху Задаване на настройки по подразбиране по приложение.
- Контролният панел ще се отвори на Задаване на програми по подразбиране.
- Вляво изберете приложението, което искате да зададете по подразбиране.
Защо не мога да променя приложенията по подразбиране в Windows 10?
Изглежда, че засегнатите потребители не могат да променят приложенията по подразбиране на Windows 10, каквото и да правят.
Решение 4 – Отмяна на Windows 10
- Отворете Настройки.
- Изберете Актуализация и сигурност.
- Изберете Възстановяване от левия панел.
- Щракнете върху бутона „Първи стъпки“ под „Върнете се към предишната версия на Windows 10.
Как да променя принтера си на портретен?
Променете режима в настройките на принтера
- Отворете контролния панел и след това опцията Устройства и принтери.
- Намерете своя принтер в прозореца Устройства и принтери и щракнете с десния бутон върху иконата с мишката.
- В менюто, което се показва, изберете Предпочитания за печат и намерете опцията за Ориентация в прозореца с предпочитания.
Какво е принтер по подразбиране?
Принтерът по подразбиране е принтерът, на който се изпращат всички задания за печат, освен ако не е посочено друго. Наличието на принтер по подразбиране не позволява на програмата да пита потребителя какъв принтер иска да използва всеки път, когато печата. Картината е пример за настройка на принтер като принтер по подразбиране в Windows.
Защо моят принтер по подразбиране е onenote?
Премахнете OneNote като принтер по подразбиране. Щракнете с десния бутон върху иконата на принтерно устройство и след това щракнете върху „Задаване като принтер по подразбиране“, след като се появи изскачащото меню. Затворете прозореца „Принтери и устройства“. Windows вече не използва виртуалния принтер OneNote като устройство за печат по подразбиране, когато печата от приложение.
Какъв е браузърът по подразбиране за Windows 10?
Променете браузъра си по подразбиране в Windows 10. Изберете бутона Старт и след това въведете Приложения по подразбиране. Под Уеб браузър изберете браузъра, посочен в момента, и след това изберете Microsoft Edge или друг браузър.
Кой е най-добрият уеб браузър за Windows 10?
Топ 11 уеб браузъри за 2019 г
- Google Chrome – Най-добрият уеб браузър като цяло.
- Mozilla Firefox – Най-добрата алтернатива на Chrome.
- Microsoft Edge – Най-добрият браузър за Windows 10.
- Opera – Браузър, който предотвратява криптоджакинг.
- Chromium – алтернатива на Chrome с отворен код.
- Vivaldi - Браузър с много възможности за персонализиране.
Как да коригирате Google Chrome Не може да определи или зададе браузъра по подразбиране?
Ако не виждате бутона, Google Chrome вече е браузърът ви по подразбиране.
- На вашия компютър щракнете върху менюто "Старт".
- Щракнете върху Контролен панел.
- Щракнете върху Програми Програми по подразбиране Задайте вашите програми по подразбиране.
- Вляво изберете Google Chrome.
- Щракнете върху Задаване на тази програма по подразбиране.
- Кликнете върху OK.
Снимка в статията от „Уикипедия“ https://en.wikipedia.org/wiki/Margin_(typography)