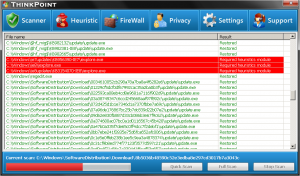Как да сканирам документ и да го кача на компютъра си?
Стъпки
- Поставете документ с лицето надолу във вашия скенер.
- Отворете Старт.
- Въведете факс и сканиране в Старт.
- Щракнете върху Windows Fax and Scan.
- Щракнете върху Ново сканиране.
- Уверете се, че вашият скенер е правилен.
- Изберете тип документ.
- Решете цвета на вашия документ.
Как да сканирам в Windows?
КАК ДА СКАНИРАМ ДОКУМЕНТ В WINDOWS 7
- Изберете Старт→Всички програми→Windows Fax and Scan.
- Щракнете върху бутона Сканиране в навигационния екран, след което щракнете върху бутона Ново сканиране в лентата с инструменти.
- Използвайте настройките вдясно, за да опишете вашето сканиране.
- Щракнете върху бутона Визуализация, за да видите как ще изглежда вашият документ.
- Ако сте доволни от визуализацията, щракнете върху бутона Сканиране.
Windows 10 има ли софтуер за сканиране?
Инсталирайте и използвайте скенер в Windows 10. Когато свържете скенер към вашето устройство или добавите нов скенер към домашната си мрежа, обикновено можете да започнете да сканирате снимки и документи веднага. Изберете бутона Старт, след което изберете Настройки > Устройства > Принтери и скенери. Изберете Добавяне на принтер или скенер.
Как да сканирате документ и след това да го изпратите по имейл?
Стъпки
- Сканирайте документа, който искате да изпратите.
- Отворете приложението си за електронна поща или уебсайта за имейли.
- Съставете ново имейл съобщение.
- Въведете имейл адреса на получателя в полето „До:“.
- Щракнете върху бутона „прикачване на файлове“.
- Намерете и щракнете върху сканирания документ в диалоговия прозорец.
- Щракнете върху Отваряне.
- Изпратете съобщението.
Как да сканирам документ и да го кача на моя компютър с Windows 10?
КАК ДА СКАНИРАМ ДОКУМЕНТИ В WINDOWS 10
- От менюто "Старт" отворете приложението Scan. Ако не забележите приложението Сканиране в менюто "Старт", щракнете върху думите Всички приложения в долния ляв ъгъл на менюто "Старт".
- (По избор) За да промените настройките, щракнете върху връзката Покажи още.
- Щракнете върху бутона Визуализация, за да се уверите, че вашето сканиране изглежда правилно.
- Щракнете върху бутона Сканиране.
Как да сканирам документ в бележки?
Как да сканирате документи в приложението Notes
- Отворете нова или съществуваща бележка.
- Докоснете иконата + и докоснете Сканиране на документи.
- Поставете документа си в изгледа на камерата.
- Използвайте бутона на затвора или един от бутоните за сила на звука, за да заснемете сканирането.
- Ако е необходимо, коригирайте ъглите на сканирането чрез плъзгане, след което докоснете Продължи сканирането.
Как да активирам сканирането към компютър в Windows 10?
Как да активирам сканирането към компютър след надстройката на Windows 10?
- Отпечатайте страница с конфигурация, за да получите IPv4 адреса на принтера (можете също да докоснете иконата за безжична връзка на предния панел на вашия принтер, за да получите IP адреса)
- На вашия компютър отидете на Контролен панел, от Устройства и принтери, щракнете с десния бутон върху принтера и щракнете с левия бутон върху Свойства на принтера, изберете раздела Портове.
Как да сканирам и поправя с Windows 10?
Как да сканирате и поправяте системни файлове на Windows 10 офлайн
- Използвайте клавишната комбинация Windows + I, за да отворите приложението Настройки.
- Щракнете върху Актуализация и сигурност.
- Щракнете върху Възстановяване.
- Под Разширено стартиране щракнете върху Рестартиране сега.
- Щракнете върху Отстраняване на неизправности.
- Щракнете върху Разширени опции.
Как да сканирам няколко страници в един PDF в Windows?
2 стъпки за сканиране на множество страници в PDF
- Стартирайте PDFelement. Отворете PDFelement на вашия компютър. В раздела „Начало“ изберете „От скенера“.
- Сканиране на няколко страници в PDF. В изскачащия диалогов прозорец изберете скенера, който искате да използвате. Настройте настройките на вашия скенер.
Как да сканирам документ и да го изпратя по имейл като PDF?
Можете да използвате A-PDF изображение в PDF (безплатно изтегляне тук), за да сканирате документ в PDF формат и да го изпратите по имейл само с 2 стъпки:
- Щракнете върху иконата „Сканиране на хартия“, за да сканирате документи от скенера.
- Щракнете върху иконата „Създаване в един PDF и поща“, за да създадете PDF документ, съдържащ всички сканирани документи и да ги изпратите по имейл.
Къде мога да сканирам документи?
С магазин на Staples винаги наблизо, ние сме вашият офис в движение. Никога не сте далеч от офиса с Copy & Print. Можете да получите достъп до облака, да правите копия, да сканирате документи, да изпращате факсове, да нарязвате файлове и да използвате станцията за отдаване под наем на компютър на място на Staples. С магазин на Staples винаги наблизо, ние сме вашият офис в движение.
Можете ли да сканирате документи с телефона си?
Сканиране от телефон. Приложения като Scannable ви позволяват да обработвате и споделяте документи, след като сте ги сканирали. Както може би сте забелязали, вашият смартфон идва с прикрепена камера, която може да се удвои като скенер. Опция за сканиране на документи се появява в приложението Google Диск за Android.
Как да свържа скенера към компютъра си безжично?
Уверете се, че вашият принтер е свързан към същата Wi-Fi мрежа като вашия компютър. Ще трябва да получите достъп до контролния панел, да настроите Wireless Wizard, след което да следвате инструкциите, за да се свържете. Отворете плоския скенер на принтера. Просто го повдигнете далеч от принтера.
Мога ли да направя снимка на документ, вместо да го сканирам?
Да, просто направете снимка на документите и изрежете нежеланите елементи и ги изпратете. Или можете да използвате camscanner (мобилно приложение), което ще извърши цялото ви сканиране и прецизно изрязване на вашите документи.
Как да свържа скенера към лаптопа си?
Добавете локален принтер
- Свържете принтера към компютъра чрез USB кабела и го включете.
- Отворете приложението Настройки от менюто "Старт".
- Щракнете върху Устройства.
- Щракнете върху Добавяне на принтер или скенер.
- Ако Windows открие вашия принтер, щракнете върху името на принтера и следвайте инструкциите на екрана, за да завършите инсталацията.
Снимка в статията от „Wikimedia Commons“ https://commons.wikimedia.org/wiki/File:ThinkPoint_-_Scanner.png