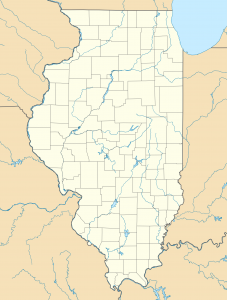Как да извършите възстановяване на системата на Windows 8
- Издърпайте нагоре екрана за възстановяване на системата, като отидете на контролния панел на Windows 8 (напишете Control Panel на началния екран и щракнете върху свързаната връзка).
- Щракнете върху опцията Защита на системата в лявата странична лента.
- Щракнете върху бутона Възстановяване на системата.
- Проверете, за да видите кои програми и драйвери ще бъдат засегнати от вашето възстановяване.
Колко време отнема възстановяването на системата Windows 8?
Извършването на възстановяване на системата за Windows 8 трябва да отнеме само между 30 и 45 минути. Отнема толкова време, защото програмата за възстановяване проверява всички типове системни файлове по всички пътища; с други думи, вашият компютър следи всичко по време на този процес.
Как да възстановя компютъра си с Windows 8 до по-ранна дата?
Стъпки за възстановяване на компютъра до по-ранна дата на Windows 8:
- Стъпка 1: Отворете лентата за търсене с бързи клавиши на Windows+F, изберете Настройки, въведете точка за възстановяване в празното поле и щракнете върху Създаване на точка за възстановяване в резултатите.
- Стъпка 2: Когато се появи диалоговият прозорец Свойства на системата, в настройките за защита на системата докоснете бутона за възстановяване на системата.
Къде да намеря възстановяване на системата?
За да се върнете към по-ранна точка, следвайте тези стъпки.
- Запазете всичките си файлове.
- От менюто на бутона Старт изберете Всички програми → Аксесоари → Системни инструменти → Възстановяване на системата.
- В Windows Vista щракнете върху бутона Продължи или въведете паролата на администратора.
- Щракнете върху бутона Next.
- Изберете правилната дата за възстановяване.
Как да възстановя Windows 8 до предишна дата от менюто за зареждане?
Използване на инсталационния диск
- Рестартирайте компютъра.
- Натиснете и задръжте клавиша F8, за да стартирате в менюто Advanced Boot Options.
- Изберете Ремонт на вашия компютър.
- Натиснете Enter.
- Изберете езика на клавиатурата си.
- Кликнете върху Напред.
- Влезте като администратор.
- На екрана Опции за възстановяване на системата щракнете върху Възстановяване на системата.
Колко време трябва да отнеме възстановяването на системата?
Колко време отнема възстановяването на системата? Отнема около 25-30 минути. Освен това са необходими допълнителни 10 – 15 минути време за възстановяване на системата, за да преминете през окончателната настройка.
Как да възстановя компютъра си до по-ранно време?
За да използвате създадената от вас точка за възстановяване или която и да е от списъка, щракнете върху Старт > Всички програми > Аксесоари > Системни инструменти. Изберете „Възстановяване на системата“ от менюто: Изберете „Възстановяване на компютъра ми до по-ранно време“ и след това щракнете върху Напред в долната част на екрана.
Колко време трябва да отнеме възстановяването на системата?
Обикновено операцията може да отнеме 20-45 минути, за да се финализира въз основа на размера на системата, но със сигурност не няколко часа.
- Ако стартирате Windows 10 и стартирате възстановяване на системата в прозореца за защита на системата, може да сте заседнали на следния екран, който казва:
- Възстановяването на системата се инициализира”.
Как да възстановя загубени точки за възстановяване на системата?
За Windows 7:
- Щракнете върху Старт> Контролен панел.
- Щракнете върху Система.
- Изберете Защита на системата и след това отидете на раздела Защита на системата.
- Изберете кое устройство искате да проверите дали възстановяването на системата е активирано (включено или изключено) и щракнете върху Конфигуриране.
- Уверете се, че опцията Възстановяване на системните настройки и предишните версии на файловете е отметната.
Как работи възстановяването на системата?
- Възстановяването на системата е функция в Microsoft Windows, която позволява на потребителя да върне състоянието на компютъра си (включително системни файлове, инсталирани приложения, регистър на Windows и системни настройки) към това от предишен момент от време, което може да се използва за възстановяване от системни неизправности или други проблеми.
- Точки за възстановяване.
Как да възстановя прозорци, които не се стартират?
Тъй като не можете да стартирате Windows, можете да стартирате възстановяване на системата от безопасен режим:
- Стартирайте компютъра и натиснете клавиша F8 неколкократно, докато се появи менюто Advanced Boot Options.
- Изберете безопасен режим с командния ред.
- Натиснете Enter.
- Тип: rstrui.exe.
- Натиснете Enter.
- Следвайте инструкциите на съветника, за да изберете точка за възстановяване.
Как да стартирам системата за възстановяване?
Следвайте тези стъпки:
- Рестартирайте компютъра.
- Натиснете F8, преди да се появи логото на Windows 7.
- В менюто Advanced Boot Options изберете опцията Repair your computer.
- Натиснете Enter.
- Опциите за възстановяване на системата вече трябва да са налични.
Как да стартирам Win 8.1 в безопасен режим?
Безопасен режим в Windows 8, 8.1 и Windows 10
- Стартирайте в Windows.
- Натиснете клавишите Windows и R, за да отворите Run.
- Въведете msconfig.
- Щракнете върху раздела Boot.
- В секцията Опции за зареждане поставете отметка в квадратчето за безопасно стартиране и в квадратчето за отметка Минимално.
- Кликнете върху OK.
- Рестартирайте компютъра.
Възстановяването на системата премахва ли вируси?
Възстановяването на системата няма да премахне или почисти вируси, троянски коне или друг зловреден софтуер. Ако имате заразена система, по-добре е да инсталирате добър антивирусен софтуер за почистване и премахване на вирусни инфекции от вашия компютър, вместо да извършвате възстановяване на системата.
Защо възстановяването на системата е неуспешно?
За да заобиколите грешката за възстановяване на системата не завърши успешно, можете да опитате да стартирате възстановяване на системата от безопасен режим: Рестартирайте компютъра си и натиснете F8, преди да се появи логото на Windows. Изберете безопасен режим и натиснете Enter. След като Windows приключи зареждането, отворете Възстановяване на системата и следвайте стъпките на съветника, за да продължите.
Добре ли е да изтриете точките за възстановяване на системата?
Изтрийте всички стари точки за възстановяване на системата. Но ако желаете, можете също да почистите ВСИЧКИ стари точки за възстановяване на системата, заедно със системните настройки и предишните версии на файловете, естествено в Windows 10/8/7. За да направите това, отворете Контролен панел > Система и сигурност > Система и щракнете върху Защита на системата.
Как да възстановя Windows 10 до по-ранно време?
- Отворете Възстановяване на системата. Потърсете възстановяване на системата в полето за търсене на Windows 10 и изберете Създаване на точка за възстановяване от списъка с резултати.
- Активирайте възстановяване на системата.
- Възстановете компютъра си.
- Отворете Разширено стартиране.
- Стартирайте възстановяването на системата в безопасен режим.
- Отворете Нулиране на този компютър.
- Нулирайте Windows 10, но запазете вашите файлове.
- Нулирайте този компютър от безопасен режим.
Как да възстановя фабричните настройки на компютъра?
За да нулирате компютъра си
- Плъзнете навътре от десния край на екрана, докоснете Настройки и след това докоснете Промяна на настройките на компютъра.
- Докоснете или щракнете върху Актуализиране и възстановяване, след което докоснете или щракнете върху Възстановяване.
- Под Премахване на всичко и преинсталиране на Windows докоснете или щракнете върху Първи стъпки.
- Следвайте инструкциите на екрана.
Как да възстановя Windows 10 до по-ранна дата?
Влезте в безопасен режим и други настройки за стартиране в Windows 10
- Изберете бутона Старт, след което изберете Настройки.
- Изберете Актуализация и защита > Възстановяване.
- Под Разширено стартиране изберете Рестартиране сега.
- След като компютърът ви се рестартира до екрана Избор на опция, изберете Отстраняване на неизправности > Разширени опции > Настройки за стартиране > Рестартиране.
Губим ли всички данни при възстановяване на системата?
Възстановяването на системата може да се използва за възстановяване на системни файлове, програми и настройки на системния регистър, инсталирани на вашата система. Това не засяга личните ви файлове и те остават същите. Но възстановяването на системата не може да ви помогне да възстановите личните си файлове като електронна поща, документи или снимки, ако са загубени.
Възстановяването на системата възстановява ли драйвери?
Възстановяването няма да засегне вашите лични файлове, но ще премахне приложенията, драйверите и актуализациите, инсталирани след направата на точката за възстановяване. В полето за търсене на контролния панел въведете възстановяване. В полето Възстановяване на системни файлове и настройка изберете Напред.
Възстановяването на системата премахва ли зловреден софтуер?
Възстановяването на системата наистина няма да ви помогне изобщо за вирус. Въпреки това може да помогне с други видове зловреден софтуер. Зловреден софтуер, различен от вируси, като шпионски софтуер или рекламен софтуер, понякога може да не бъде премахнат чрез възстановяване на системата, но да спре да работи чрез възстановяване на системата. ДА възстановяването на системата НАИСТИНА МОЖЕ да се отърве от вирус.
Как да извърша възстановяване на системата на Windows 8?
Как да извършите възстановяване на системата на Windows 8
- Издърпайте нагоре екрана за възстановяване на системата, като отидете на контролния панел на Windows 8 (напишете Контролен панел на началния екран и щракнете върху свързаната връзка). След като сте там, щракнете върху иконата на системата.
- Щракнете върху бутона Възстановяване на системата.
- Проверете, за да видите кои програми и драйвери ще бъдат засегнати от вашето възстановяване.
Как да стигна до разширени опции за зареждане без f8?
Достъп до менюто „Разширени опции за зареждане“.
- Изключете напълно компютъра си и се уверете, че той е спрял напълно.
- Натиснете бутона за захранване на компютъра си и изчакайте екранът с логото на производителя да приключи.
- Веднага след като екранът с логото изчезне, започнете многократно да докосвате (не натискайте и не спирайте да натискате) клавиша F8 на клавиатурата си.
Как да отворя възстановяване на Windows?
Ето стъпките, които трябва да предприемете за стартиране на конзолата за възстановяване от менюто за зареждане F8:
- Рестартирайте компютъра.
- След като се появи съобщението за стартиране, натиснете клавиша F8.
- Изберете опцията Ремонт на вашия компютър.
- Щракнете върху бутона Next.
- Изберете вашето потребителско име.
- Въведете паролата си и щракнете върху OK.
- Изберете опцията Команден ред.
Как да стартирам моя HP Windows 8.1 в безопасен режим?
Влизане в безопасен режим без достъп до настройките за стартиране
- Включете компютъра си и натискайте многократно клавиша esc, докато се отвори менюто за стартиране.
- Започнете възстановяване на системата, като натиснете F11.
- Показва се екранът за избор на опция.
- Щракнете върху Разширени опции.
- Щракнете върху Команден ред, за да отворите прозореца на командния ред.
Как мога да възстановя моя Windows 8?
Как да възстановите фабричните настройки на лаптоп или компютър с Windows 8?
- Кликнете върху „Промяна на настройките на компютъра“.
- Щракнете върху [Общи], след което изберете [Премахване на всичко и преинсталиране на Windows].
- Ако операционната система е „Windows 8.1“, моля, щракнете върху „Актуализиране и възстановяване“, след което изберете [Премахване на всичко и преинсталиране на Windows].
- Щракнете върху [Next].
Как да стигна до менюто за зареждане на Windows 8?
За достъп до менюто за зареждане:
- Отворете лентата с прелести, като натиснете клавиша Windows-C или като плъзнете навътре от десния край на екрана.
- Кликнете върху Настройки.
- Кликнете върху Промяна на настройките на компютъра.
- Кликнете върху Общи.
- Превъртете до дъното и щракнете върху Разширено стартиране, след което Рестартирайте сега.
- Кликнете върху Използване на устройство.
- Щракнете върху Меню за зареждане.
Снимка в статията от „Уикипедия“ https://en.wikipedia.org/wiki/Monadnock_Building