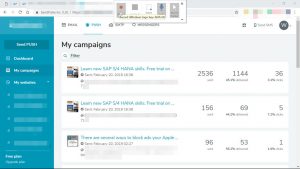Как да направите преки пътища на работния плот в Windows 10
- ПОВЕЧЕ: Тези клавишни комбинации за Windows 10 ще ви спестят кликвания.
- Изберете Всички приложения.
- Щракнете с десния бутон върху приложението, за което искате да създадете пряк път на работния плот.
- Изберете Още.
- Изберете Отваряне на местоположението на файла.
- Щракнете с десния бутон върху иконата на приложението.
- Изберете Създаване на пряк път.
- Изберете Да.
Ето как да го накарате да работи:
- Щракнете с десния бутон или докоснете и задръжте всяко празно място на работния плот на Windows 10.
- Изберете Нов > Пряк път.
- Изберете едно от приложенията за настройки на ms, изброени по-долу, и го въведете в полето за въвеждане.
- Щракнете върху Напред, дайте име на прекия път и щракнете върху Готово.
Как да: Добавете пряк път към мрежата към началния екран на Windows 10
- Отворете уеб сайта, за който искате да създадете пряк път в Internet Explorer, щракнете с десния бутон върху празна част от страницата и изберете „Създаване на пряк път“.
- Щракнете с десния бутон върху бутона Старт на Windows 10 и изберете Изпълни.
За да видите работния плот на Windows 10, натиснете клавишната комбинация клавиш с логото на Windows + D. Щракнете върху бутона „Напред“. Моля, въведете името за пряк път на работния плот, можете да напуснете calc.exe или да влезете в калкулатора.Вземете го от стартовия панел на приложения на Chrome:
- Трябва да видите прекия път там. Щракнете с десния бутон върху него и се уверете, че е избрано „Отваряне в прозорец“.
- Щракнете върху иконата на приложението, за да го стартирате. Неговата икона трябва да се появи във вашата лента на задачите на Windows.
- Щракнете с десния бутон върху иконата в лентата на задачите и изберете „Закрепване към лентата на задачите“.
Създайте пряк път на командния ред на работния плот на Windows 10
- Стъпка 1: Намерете командния ред.
- Стъпка 2: Отворете местоположението на файла.
- Стъпка 3: Изпратете пряк път на командния ред на работния плот.
- Стъпка 1: Отворете нов пряк път на работния плот.
- Стъпка 2: Въведете местоположението на командния ред и продължете напред.
- Стъпка 3: Наименувайте прекия път и завършете създаването му.
За да създадете пряк път на диспечера на устройства на работния плот, изпълнете следните стъпки:
- Щракнете с десния бутон върху работния плот.
- Изберете Нов – пряк път от показаното контекстно меню.
- За местоположението на елемента въведете devmgmt.msc и щракнете върху Напред.
- Наименувайте прекия път Диспечер на устройства, след което щракнете върху Готово.
Как да направите преки пътища на работния плот в Windows 10
- ПОВЕЧЕ: Тези клавишни комбинации за Windows 10 ще ви спестят кликвания.
- Изберете Всички приложения.
- Щракнете с десния бутон върху приложението, за което искате да създадете пряк път на работния плот.
- Изберете Още.
- Изберете Отваряне на местоположението на файла.
- Щракнете с десния бутон върху иконата на приложението.
- Изберете Създаване на пряк път.
- Изберете Да.
Следващата процедура описва как да създадете пряк път към Windows PowerShell, който има няколко персонализирани удобни опции.
- Създайте пряк път, който сочи към Powershell.exe.
- Щракнете с десния бутон върху прекия път и след това щракнете върху Свойства.
- Щракнете върху раздела Опции.
- В секцията Опции за редактиране поставете отметка в квадратчето QuickEdit.
Как да създадете пряк път на работния плот?
За да създадете икона на работния плот или пряк път, направете следното:
- Прегледайте файла на вашия твърд диск, за който искате да създадете пряк път.
- Щракнете с десния бутон върху файла, за който искате да създадете пряк път.
- Изберете Създаване на пряк път от менюто.
- Плъзнете прекия път към работния плот или друга папка.
- Преименувайте прекия път.
Как да създам пряк път за сън в Windows 10?
След това създавате пряк път, за да поставите Windows 10 в заспиване по този начин:
- Щракнете с десния бутон върху работния плот и изберете Нов – пряк път.
- В целевото поле за пряк път въведете или копирайте и поставете следната команда: c:\apps\sleep.cmd. Коригирайте пътя на файла според вашите предпочитания.
- Задайте желаната икона и име за вашия пряк път.
Как да създадете пряк път към уебсайт на вашия работен плот?
3 лесни стъпки за създаване на пряк път към уебсайт
- 1) Преоразмерете вашия уеб браузър, за да можете да виждате браузъра и работния си плот на един и същи екран.
- 2) Щракнете с левия бутон върху иконата, разположена от лявата страна на адресната лента.
- 3) Продължете да задържате бутона на мишката и плъзнете иконата на работния плот.
Как да създам пряк път на работния си плот в Windows 10?
Показване на икони на работния плот в Windows 10
- Изберете бутона Старт и след това изберете Настройки > Персонализация > Теми.
- Под Теми > Свързани настройки изберете Настройки на иконата на работния плот.
- Изберете иконите, които искате да имате на работния плот, след това изберете Прилагане и OK.
- Забележка: Ако сте в режим на таблет, може да не можете да видите правилно иконите на работния плот.
Как да създам пряк път към папка в Windows 10?
Как да: Създайте преки пътища към папки на Shell на работния плот на Windows 10
- Щракнете с десния бутон върху работния плот на Windows 10 и изберете Нов > Пряк път.
- Когато се покаже новият екран за пряк път, въведете командата Shell, последвана от името на скритата папка (както в предишния съвет), но я предхождайте от думата Explorer, както е показано на изображението.
Как да създам клавиш за бърз достъп в Windows 10?
Стъпки за създаване на пряк път за изключване на работния плот на Windows 10: Стъпка 1: Щракнете с десния бутон върху работния плот, посочете Нов в контекстното меню и изберете Пряк път в подсписъка, за да отворите нов пряк път. Стъпка 2: Въведете C:\Windows\System32\shutdown.exe в празното поле и щракнете върху Напред, за да продължите напред.
Как да добавя бутон за заспиване в Windows 10?
Поправка: Липсва опция за заспиване в менюто за захранване на Windows 10 / 8 / 7
- Отворете контролния панел в изглед с големи икони. Щракнете върху Опции за захранване.
- Щракнете върху връзката „Изберете какво прави бутона за захранване“ в лявата част на прозореца.
- Щракнете върху връзката, която гласи „Промяна на настройките, които в момента не са налични“.
- Превъртете надолу до секцията Настройки за изключване.
Как да поставя компютъра си в режим на заспиване Windows 10?
За да заспите компютъра си:
- Отворете опциите за захранване: За Windows 10 изберете Старт , след което изберете Настройки > Система > Захранване и заспиване > Допълнителни настройки за захранване.
- Направете едно от следните неща:
- Когато сте готови да заспите компютъра си, просто натиснете бутона за захранване на вашия работен плот, таблет или лаптоп или затворете капака на вашия лаптоп.
Как да създам пряк път на работния плот към уебсайт в Windows 10?
Стъпка 1: Стартирайте браузъра Internet Explorer и отидете до уебсайта или уеб страницата. Стъпка 2: Щракнете с десния бутон върху празната област на уеб страницата/уебсайта и след това щракнете върху опцията Създаване на пряк път. Стъпка 3: Когато видите диалоговия прозорец за потвърждение, щракнете върху бутона Да, за да създадете пряк път за уебсайт/уеб страница на работния плот.
Как да създам пряк път на работния плот за уебсайт chrome Windows 10?
Как да създадете пряк път към уебсайт с Chrome
- Придвижете се до любимата си страница и щракнете върху. •••
- Изберете Още инструменти.
- Изберете Създаване на пряк път
- Редактирайте името на пряк път.
- Щракнете върху Създаване. Ако отметнете Отваряне като прозорец, следващия път, когато отворите връзката, тя ще се отвори без лента за търсене, която може да се редактира.
Как да създам пряк път към уебсайт в Windows 10 edge?
Създайте пряк път за уеб страница с помощта на браузъра Edge на работния плот на Windows 10. За да създадете работен плот на уеб страница с помощта на Internet Explorer, всичко, което трябваше да направите, беше да отворите URL адреса, щракнете с десния бутон върху празно място и изберете Създаване на пряк път и пряк път на работния плот ще бъде създаден.
Как да поставя икони на работния си плот в Windows 10?
Как да възстановите старите икони на работния плот на Windows
- Отворете Настройки.
- Щракнете върху Персонализиране.
- Кликнете върху Теми.
- Щракнете върху връзката Настройки на иконите на работния плот.
- Отметнете всяка икона, която искате да видите на работния плот, включително компютър (този компютър), потребителски файлове, мрежа, кошче и контролен панел.
- Кликнете върху Прилагане.
- Кликнете върху OK.
Как да закача компютъра си към лентата на задачите?
Пример: Как да закача компютър към лентата на задачите
- Щракнете с десния бутон върху работния плот и отидете Нов > Пряк път.
- За да създадете пряк път за компютър, напишете командата explorer shell:MyComputerFolder в полето за местоположение.
- Въведете име за прекия път.
- Ще получите нов пряк път с иконата на Explorer.
- Щракнете с десния бутон върху прекия път и изберете Свойства.
Как да стигна до компютъра си в Windows 10?
Така че, ако искате да добавите иконата „Този компютър“ към работния плот, изпълнете следните стъпки:
- Щракнете с десния бутон върху работния плот.
- Кликнете върху „Персонализиране“:
- Отидете на „Теми“
- Кликнете върху „Настройки на иконите на работния плот“:
- Поставете отметка в квадратчето „Компютър“.
- Щракнете върху „OK“, за да запазите промените: Икона „Моят компютър“ в Windows 10.
Как да създам пряк път от една папка към друга?
Създайте пряк път на работния плот за файл или папка
- Придвижете се до файла или папката на вашия компютър.
- Щракнете с десния бутон върху файла или папката.
- Преминете надолу по менюто, което се показва, и щракнете с левия бутон върху елемента Изпрати до в списъка.
- Щракнете с левия бутон върху елемента на работния плот (създайте пряк път) в списъка.
- Затворете или минимизирайте всички отворени прозорци.
Как да създам пряк път към мрежова папка?
Създаване на пряк път към файл или папка
- Отворете устройството или папката, съдържаща файла или папката, в която искате да създадете пряк път.
- Щракнете с десния бутон върху файла или папката и след това щракнете върху Създаване на пряк път.
- За да промените името на прекия път, щракнете с десния бутон върху прекия път, щракнете върху Преименуване от контекстното меню, въведете ново име и след това натиснете Enter.
Как да създам пряк път за мрежата в Windows 10?
Как да картографирате мрежово устройство в Windows 10
- Отворете File Explorer и изберете Този компютър.
- Щракнете върху падащото меню Карта на мрежовото устройство в менюто на лентата в горната част, след което изберете „Картирайте мрежово устройство“.
- Изберете буквата на устройството, която искате да използвате за мрежовата папка, след което натиснете Преглед.
- Ако получите съобщение за грешка, ще трябва да включите откриването на мрежа.
Как да събудя Windows 10 от режим на заспиване?
Windows 10 няма да се събуди от спящ режим
- Натиснете едновременно клавиша Windows ( ) и буквата X на клавиатурата си.
- Изберете Команден ред (Администратор) от менюто, което се показва.
- Щракнете върху Да, за да позволите на приложението да прави промени във вашия компютър.
- Въведете powercfg/h off и натиснете Enter.
- Рестартирайте компютъра.
Хибернацията е същото като заспиването в Windows 10?
Опция за хибернация в Windows 10 под Старт > Захранване. Хибернацията е нещо като смесица между традиционно изключване и режим на заспиване, предназначен предимно за лаптопи. Когато кажете на компютъра си да влезе в хибернация, той записва текущото състояние на компютъра – отворени програми и документи – на твърдия диск и след това изключва компютъра.
Как да настроя заспиване и хибернация в Windows 10?
Стъпки за добавяне на опция за хибернация в стартовото меню на Windows 10
- Отворете контролния панел и отидете до Хардуер и звук > Опции за захранване.
- Щракнете върху Изберете какво правят бутоните за захранване.
- След това щракнете върху връзката Промяна на настройките, които в момента не са налични.
- Проверете режима на хибернация (Показване в менюто за захранване).
- Кликнете върху Запазване на промените и това е всичко.
Как да поставя лаптопа си в спящ режим с Windows 10?
Спя
- Отворете Опции за захранване в контролния панел. В Windows 10 можете да стигнете до там, като щракнете с десния бутон върху стартовото меню и отидете на Опции за захранване.
- Щракнете върху промяна на настройките на плана до текущия ви план за захранване.
- Променете „Поставяне на компютъра в режим на заспиване“ на никога.
- Кликнете върху „Запазване на промените“
Какъв е пряк път за заспиване на Windows 10?
Натиснете клавиша Windows + X, последвано от U, след това U отново, за да изключите. Натиснете клавиша Windows + X, последвано от U, след това R, за да рестартирате. Натиснете клавиша Windows + X, последвано от U, след това H за хибернация. Натиснете клавиша Windows + X, последвано от U, след това S за заспиване.
Как така, когато поставям компютъра си в режим на заспиване, той се събужда?
Често това е резултат от „таймер за събуждане“, който може да бъде програма, планирана задача или друг елемент, който е настроен да събужда компютъра ви, когато работи. Можете да деактивирате таймерите за събуждане в опциите за захранване на Windows. Може също да откриете, че мишката или клавиатурата ви събуждат компютъра, дори когато не ги докосвате.
Снимка в статията на “Ybierling” https://www.ybierling.com/en/blog-officeproductivity-windows-screen-recording-with-powerpoint