Ето как да възстановите иконата My Computer на работния плот:
- 1) Щракнете с десния бутон върху работния плот и изберете Персонализиране.
- 2) Щракнете върху Теми.
- 3) Щракнете върху „Отиди към настройките на иконата на работния плот“.
- 5) Щракнете върху Приложи.
- 6) Щракнете върху OK.
- 7) Щракнете с десния бутон върху този компютър.
-
Изберете Преименуване.
- 9) Въведете „Моят компютър“.
Как да върна работния плот към нормалното си състояние в Windows 10?
Как да възстановите старите икони на работния плот на Windows
- Отворете Настройки.
- Щракнете върху Персонализиране.
- Кликнете върху Теми.
- Щракнете върху връзката Настройки на иконите на работния плот.
- Отметнете всяка икона, която искате да видите на работния плот, включително компютър (този компютър), потребителски файлове, мрежа, кошче и контролен панел.
- Кликнете върху Прилагане.
- Кликнете върху OK.
Как да се отърва от плочките в Windows 10?
Как да деактивирате напълно Windows 10 живи плочки
- Отворете менюто "Старт".
- Въведете gpedit.msc и натиснете Enter.
- Отидете до Правила за локални компютъра > Конфигурация на потребителя > Административни шаблони > Старт меню и лента на задачите > Известия.
- Щракнете двукратно върху записа Изключване на известията за плочки вдясно и изберете активирано в прозореца, който се отваря.
- Щракнете върху OK и затворете редактора.
Как да се върна в режим на работния плот?
Когато вашата система Windows 10 в момента използва режим на таблет, на екрана няма да има плочки за бързо превключване обратно към режим на работния плот. За да превключите от режим на таблет обратно към режим на работния плот, докоснете или щракнете върху иконата на Центъра за действие в лентата на задачите, за да изведете списък с бързи настройки за вашата система.
Защо работният ми плот изчезна?
Иконите на работния плот липсват или са изчезнали. Иконите може да липсват на работния ви плот по две причини: или нещо се е объркало с процеса explorer.exe, който обработва работния плот, или иконите просто са скрити. Обикновено проблемът с explorer.exe е, ако цялата лента на задачите също изчезне.
Къде отидоха иконите ми на работния плот Windows 10?
Ако всички икони на работния ви плот липсват, тогава може да сте задействали опция за скриване на иконите на работния плот. Можете да активирате тази опция, за да си върнете иконите на работния плот. Следвайте стъпките по-долу. Щракнете с десния бутон в празно пространство на работния плот и отидете до раздела Изглед в горната част.
Как да променя моя работен плот с Windows 10 на нормален?
Просто направете обратното.
- Щракнете върху бутона Старт и след това щракнете върху командата Настройки.
- В прозореца Настройки щракнете върху настройката за Персонализиране.
- В прозореца Персонализиране щракнете върху опцията за Старт.
- В десния панел на екрана ще бъде включена настройката за „Използване на Старт на цял екран“.
Как да изляза от режима на таблет в Windows 10?
Как да активирате или деактивирате режима на таблет в Windows 10
- Първо щракнете върху Настройки в менюто "Старт".
- От менюто с настройки изберете „Система“.
- Сега изберете „Режим на таблет“ в левия панел.
- След това в подменюто Режим на таблет превключете „Направете Windows по-удобен за докосване, когато използвате устройството си като маса“, за да активирате режима на таблет.
Какво е режим на работния плот?
Режимът на работния плот е нормалното пълнофункционално настолно приложение и се отваря на работния плот на Windows 8.
Къде отиде моят десктоп в Windows 10?
Ако всички икони на работния ви плот липсват, тогава можете да следвате това, за да върнете иконите на работния плот на Windows 10.
- Активиране на видимостта на иконите на работния плот. Щракнете върху менюто "Старт" и потърсете настройки. Вътрешни настройки щракнете върху Персонализиране.
- Показване на всички икони на работния плот на Windows. На работния плот щракнете с десния бутон на мишката и изберете „преглед“
Как да поправя работния си плот на Windows 10?
Придвижете се до менюто с разширени опции за стартиране на Windows 10.
- След като компютърът ви се зареди, ще искате да изберете Отстраняване на неизправности.
- След това ще трябва да щракнете върху Разширени опции.
- Щракнете върху Ремонт при стартиране.
- Windows ще отнеме от няколко секунди до няколко минути, за да се опита да отстрани проблема.
- Изберете вашето потребителско име.
Как да поправя иконите на работния си плот в Windows 10?
Спрете иконите на работния плот на Windows 10 да променят местоположението след опресняване на екрана
- Натиснете клавиш Windows + R, за да изведете диалоговия прозорец Run и въведете: %userprofile% и натиснете Enter.
- Вашата потребителска папка ще се отвори.
- След това отворете папката AppData и след това отворете локалната папка.
- Изберете файла IconCache, след което щракнете върху Изтриване.
- Това е!
Как да възстановя моите файлове на работния плот?
За да възстановите файл или папка, които са били изтрити или преименувани, изпълнете следните стъпки:
- Щракнете върху иконата Компютър на работния плот, за да я отворите.
- Придвижете се до папката, която е съдържала файла или папката, щракнете с десния бутон върху нея и след това щракнете върху Възстановяване на предишни версии.
Как да почистя иконите на работния плот в Windows 10?
Изтрийте всички преки пътища, екранни снимки или файлове, които вече не използвате. Съберете всички файлове и папки, които искате да запазите на работния плот, и вместо това ги поставете в една папка на работния плот. Скрийте всички икони на работния плот, като щракнете върху работния плот и премахнете избора Показване на икони на работния плот в контекстното меню.
Как да получа обикновен десктоп на Windows 10?
Как да активирате менюто "Старт" на цял екран в режим на работния плот на Windows 10
- Плъзнете навътре от десния край на екрана и докоснете или щракнете върху Всички настройки.
- Докоснете или щракнете върху Персонализиране.
- В долната част има превключвател за използване на Старт на цял екран, когато сте на работния плот.
Защо преките пътища изчезват от работния плот?
Инструментът за отстраняване на неизправности при поддръжка на системата или отстранява проблемите автоматично, или съобщава за проблеми чрез Центъра за действие. Когато има повече от четири повредени преки пътища на работния плот, инструментът за отстраняване на неизправности при поддръжка на системата автоматично премахва всички неработещи преки пътища от работния плот.
Как да направя Windows 10 да изглежда като 7?
Как да накарате Windows 10 да изглежда и да действа повече като Windows 7
- Вземете подобно на Windows 7 меню "Старт" с Classic Shell.
- Накарайте File Explorer да изглежда и да действа като Windows Explorer.
- Добавете цвят към заглавните ленти на прозореца.
- Премахнете кутията на Cortana и бутона за преглед на задачите от лентата на задачите.
- Играйте игри като пасианс и миночистач без реклами.
- Деактивирайте заключения екран (в Windows 10 Enterprise)
Как да променя работния си плот на Windows 10?
Стъпка 2: Превключване между настолни компютри. За да превключите между виртуални настолни компютри, отворете екрана за изглед на задачите и щракнете върху работния плот, към който искате да превключите. Можете също така бързо да превключвате настолни компютри, без да влизате в екрана за изглед на задачите, като използвате клавишните комбинации Windows Key + Ctrl + лява стрелка и Windows Key + Ctrl + стрелка надясно.
Как да се отърва от плочките на моя работен плот с Windows 10?
Менюто "Старт" без секцията с плочки в Windows 10. Отворете менюто "Старт", щракнете с десния бутон върху плочка и изберете Unpin from Start. Сега направете това за всяка отделна плочка от дясната страна на менюто "Старт". Когато се отървете от плочките, посочените секции ще започнат да изчезват, докато не остане нищо.
Как да стигна до работния плот в Windows 10?
Ето как да стигнете до работния плот в Windows 10 само с едно кратко действие.
- Използване на мишката: Щракнете върху малкия правоъгълник в най-дясната част на лентата на задачите.
- Използване на клавиатурата: Натиснете Windows + D.
Как да получа иконата Покажи работния плот на моята лента на задачите Windows 10?
Показване на икони на работния плот в Windows 10
- Изберете бутона Старт и след това изберете Настройки > Персонализация > Теми.
- Под Теми > Свързани настройки изберете Настройки на иконата на работния плот.
- Изберете иконите, които искате да имате на работния плот, след това изберете Прилагане и OK.
- Забележка: Ако сте в режим на таблет, може да не можете да видите правилно иконите на работния плот.
Защо иконите на работния ми плот продължават да изчезват в Windows 10?
Ако елементите за показване на работния плот вече са избрани, премахнете отметката от него и след това го изберете отново. За да коригирате изчезналите икони на работния плот в Windows 10, отидете на Настройки и щракнете върху Персонализиране. Сега в левия панел изберете Теми и след това в десния панел щракнете върху Настройки на иконата на работния плот.
Как да възстановя преките пътища на работния плот?
Ако искате да възстановите иконите по подразбиране за стандартните преки пътища на работния плот, трябва да се върнете към прозорците за настройки на иконите на работния плот. Сега изберете пряк път, за който искате да се върнете към иконата по подразбиране и натиснете бутона Възстановяване по подразбиране. Иконата е възстановена. Щракнете или докоснете OK и сте готови.
Как да предпазя иконите на работния си плот от изчезване в Windows 7?
Поправете изчезването на преките пътища на работния плот на Windows 7
- Щракнете върху Старт и след това върху Контролен панел.
- Под Система и сигурност щракнете върху Намиране и отстраняване на проблеми.
- В левия навигационен панел щракнете върху Промяна на настройките.
- Задайте Поддръжка на компютъра на Изключено.
Как да възстановя изтрит пряк път?
Как да извлечете за постоянно изтрити елементи:
- Отворете кошчето чрез прекия път на работния плот или Explorer.
- Изберете файлове/папки за възстановяване – щракнете върху Възстановяване в менюто с десен бутон.
- Всички изтрити файлове ще бъдат възстановени до първоначалното им местоположение.
Снимка в статията от „Flickr“ https://www.flickr.com/photos/34339147@N03/3302515691

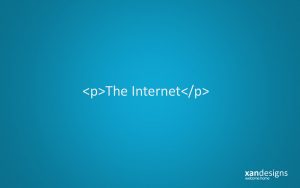
 Изберете Преименуване.
Изберете Преименуване.