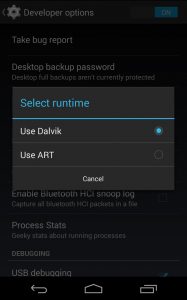Включете или изключете архивиране и синхронизиране
- На телефона или таблета си с Android отворете приложението Google Photos.
- Влезте в профила си в Google.
- В горната част докоснете Меню .
- Изберете Настройки Архивиране и синхронизиране.
- Докоснете „Резервно копие и синхронизиране“ за включване или изключване. Ако хранилището ви свърши, превъртете надолу и докоснете Изключване на архивирането.
Метод 1. Прехвърлете ръчно снимки от Android към компютър с USB кабел
- Включете телефона си с Android към компютъра с USB кабел.
- Намерете външния твърд диск за вашия Android телефон на вашия компютър и го отворете.
- Намерете папки със снимки, от които се нуждаете.
- Прехвърлете снимки от камерата на Android и други на вашия компютър.
Отидете до папката, която искате да преместите, и я натиснете продължително, копирайте и изберете опцията Поставяне тук на мястото, където искате да я преместите. Ето как премествате снимки, данни от галерията на телефона или паметта на SD карта в Samsung Galaxy S5 или всеки друг телефон с Android.Как да преместите данните си от Android към iPhone или iPad с Move to iOS
- Настройте своя iPhone или iPad, докато стигнете до екрана, озаглавен „Приложения и данни“.
- Докоснете опцията „Преместване на данни от Android“.
- На вашия телефон или таблет с Android отворете Google Play Store и потърсете Move to iOS.
- Отворете списъка с приложения Преместване към iOS.
- Докоснете Инсталиране.
Свържете устройството с Android към Mac с USB кабел. Стартирайте Android File Transfer и изчакайте да разпознае устройството. Снимките се съхраняват на едно от двете места, папка “DCIM” и/или папка “Pictures”, вижте и двете. Използвайте плъзгане и пускане, за да изтегляте снимките от Android към Mac.
Android автоматично ли архивира снимките?
Android има функция за автоматично архивиране на снимките, които правите, така че за да сте сигурни, че е активирана, отворете приложението Photos, след което докоснете иконата на три хоризонтални линии. В менюто, което се отваря, докоснете „Настройки“, след което изберете „Архивиране и синхронизиране“.
Кой е най-добрият начин за архивиране на снимки?
Един от най-ефективните начини за архивиране на снимки на смартфони е използването на една от няколкото добре познати облачни услуги, като Apple iCloud, Google Photos, Prime Photos на Amazon и Dropbox. Една от причините да ги използвате е, че всички те споделят важна функция: автоматично архивиране.
Как да извлека снимки от резервно копие на Google?
Възстановяване на снимки и видеоклипове
- На телефона или таблета си с Android отворете приложението Google Photos.
- Горе вляво докоснете менюто Кошче .
- Докоснете и задръжте снимката или видеоклипа, който искате да възстановите.
- В долната част докоснете Възстановяване. Снимката или видеоклипът ще се върнат: В приложението за галерия на телефона ви. Във вашата библиотека в Google Photos. Във всички албуми, в които е било.
Как да използвам Google Photos на Android?
Изтеглете всички снимки или видеоклипове
- На вашия телефон или таблет с Android отворете приложението Google Drive.
- Докоснете Настройки на менюто .
- Под Google Photos включете автоматично добавяне.
- В горната част докоснете Назад .
- Намерете и отворете папката Google Photos.
- Изберете папката, която искате да изтеглите.
- Докоснете Още Изберете Всички Изтегляне .
Google автоматично ли архивира снимки?
Изберете акаунта в Google за архивиране на снимки и видеоклипове: Под „Резервно копие на акаунта“ докоснете името на акаунта. Архивиране на мобилни данни: Ако не искате да чакате Wi-Fi да архивира вашите снимки, под „Архивиране на мобилни данни“ докоснете Снимки или Видео. Може да се наложат такси от доставчика на услуги, ако качвате чрез мобилната си мрежа.
Къде се съхраняват снимките на Android?
Снимките, направени на Камера (стандартно приложение за Android), се съхраняват или на карта с памет, или на памет на телефона в зависимост от настройките. Местоположението на снимките винаги е едно и също – това е папка DCIM/Camera.
Кой е най -сигурният начин за съхранение на цифрови снимки?
Поради рисковете за твърдите дискове е добра идея да запазите резервни копия и на сменяеми носители за съхранение. Настоящите опции включват оптични дискове CD-R, DVD и Blu-ray. С оптичните устройства трябва да използвате висококачествени дискове и да ги съхранявате на хладно, тъмно и сухо място.
Как мога да запазя снимките си завинаги?
5 начина да спасите снимките си от изчезване завинаги
- Архивирайте вашия твърд диск. Уверете се, че вашите изображения не се запазват само на едно място (например вашия настолен/лаптоп компютър).
- Запишете вашите изображения на CD / DVD.
- Използвайте онлайн съхранение.
- Отпечатайте вашите изображения и ги поставете във фотоалбум.
- Запазете и вашите разпечатки!
Къде мога да съхранявам снимките си безплатно?
Онлайн сайтове за съхранение на снимки
- SmugMug. SmugMug не само ви предлага онлайн съхранение на снимки.
- Flickr. Популярността на Flickr бързо нараства, най-вече защото са готови да предложат 1TB съхранение на снимки абсолютно безплатно.
- 500 пиксела. 500px е друг сайт за съхранение на снимки, който също действа като социална мрежа.
- Photobucket.
- Canon Irista.
- Dropbox.
- iCloud.
- Google Фото.
Как да намеря архивираните си снимки в Google?
Стъпки
- Изтеглете и инсталирайте Google Photos. Това приложение е достъпно безплатно от магазина на Google Play.
- Отворете приложението Снимки на устройството си с Android.
- Докоснете Меню. Това се намира в горната лява част на екрана.
- Изберете Настройки.
- Запазване на снимки в Google Drive.
- Проверете дали снимките и видеоклиповете ви са архивирани.
Как да изтегля снимки от облака на Google?
Процедура
- Отидете в приложението Google Photos.
- Горе вляво докоснете Меню.
- Докоснете Кошче.
- Докоснете и задръжте снимката или видеоклипа, които искате да възстановите.
- Горе вдясно докоснете Възстановяване.
- Това ще върне снимката или видеото обратно на телефона ви в секцията Снимки на приложението или във всички албуми, в които е било.
Къде са резервните ми снимки в Google?
Когато включите архивиране, вашите снимки ще се съхраняват в photos.google.com.
Проверете дали архивирането е включено
- На телефона или таблета си с Android отворете приложението Google Photos.
- Уверете се, че сте влезли в правилния акаунт.
- В горната част ще видите състоянието си на резервно копие.
Как да получа достъп до Google Photos на Android?
Вижте папката си в Google Photos
- На телефона или таблета си с Android отворете приложението Google Диск.
- В горния ляв ъгъл докоснете Настройки на менюто.
- За да добавите вашите Google Photos към Google Drive, докоснете Auto Add.
- Научете повече за това как да архивирате и синхронизирате снимките си.
Как да изтегля снимки от телефона си с Android?
Преместване на файлове чрез USB
- Изтеглете и инсталирайте Android File Transfer на вашия компютър.
- Отворете Android File Transfer.
- Отключете устройството си с Android.
- С USB кабел свържете вашето устройство към компютъра.
- На вашето устройство докоснете известието „Зареждане на това устройство чрез USB“.
- Под „Използване на USB за“ изберете Прехвърляне на файлове.
Как да преместя снимките си от Google в моята галерия?
Приложението Google Photos има опция за запазване на устройството, за да преместваме снимки от Google Photos в галерия, но само по една снимка. Стъпка 1 Отворете Google Photos на телефона си. Изберете снимката, която искате да изтеглите в Галерия. Стъпка 2 Докоснете иконата с три точки в горната част и изберете Запиши в устройството.
Как да архивирам данните си за Android?
Позволете на Google да архивира вашите настройки
- Отидете на Настройки, Лични, Архивиране и нулиране и изберете както Архивиране на моите данни, така и Автоматично възстановяване.
- Отидете на Настройки, Лични, Профили и синхронизиране и изберете своя акаунт в Google.
- Изберете всички изброени полета с опции, за да сте сигурни, че всички налични данни са синхронизирани.
Защо Google Photos спря архивирането?
В менюто Настройки отворете раздела Архивиране и синхронизиране и се уверете, че превключвателят до него е активиран. Докоснете раздела Архивиране на папки на устройството и изберете всички папки, които искате да синхронизирате с облака. След като активирате, уверете се, че сте свързани с интернет и изчакайте, докато Google Photos синхронизира всички медии.
Как да използвам Google Sync и архивиране?
Настройте настолното приложение за архивиране и синхронизиране
- На вашия компютър изтеглете и инсталирайте Backup and Sync.
- Влезте в профила в Google, който използвате за Google Photos.
- Изберете, за да архивирате само снимки или видеоклипове или всички файлове.
- Изберете всички папки, които искате да архивирате.
- Под „Размер за качване на снимки и видеоклипове“ изберете размера за качване.
Къде са архивирани снимките ми за Android?
Преди да започнете, уверете се, че сте влезли.
- На телефона или таблета си с Android отворете приложението Google Photos.
- Влезте в профила си в Google.
- В горната част докоснете Меню .
- Изберете Настройки Архивиране и синхронизиране.
- Докоснете „Резервно копие и синхронизиране“ за включване или изключване. Ако хранилището ви свърши, превъртете надолу и докоснете Изключване на архивирането.
Къде са снимките на телефон с Android?
Снимките, които сте направили с телефона си, вероятно ще бъдат във вашата папка DCIM, докато други снимки или изображения (като екранни снимки), които съхранявате на телефона си, вероятно ще бъдат в папката Pictures. За да запазите снимки, които сте направили с камерата на телефона си, щракнете двукратно върху папката DCIM. Може да видите друга папка в рамките на това име „Камера“.
Къде е моята папка DCIM на Android?
Във Файлов мениджър докоснете Меню > Настройки > Показване на скрити файлове. 3. Придвижете се до \mnt\sdcard\DCIM\ .thumbnails. Между другото, DCIM е стандартното име за папката, която съхранява снимки, и е стандарт за почти всяко устройство, независимо дали смартфон или камера; това е съкращение от „изображения от цифров фотоапарат“.
Кое облачно хранилище е най-добро?
Кое облачно хранилище има най-добра стойност?
- Открихме следното:
- Microsoft: OneDrive ($1.99 на месец и нагоре)
- Google: Google Drive ($1.99 на месец и нагоре)
- Мега: Мега (4.99 € на месец и нагоре)
- Apple: iCloud ($0.99 на месец и нагоре)
- Dropbox: Dropbox ($9.99 на месец и нагоре)
- Amazon: Amazon Drive ($11.99 на година и нагоре)
- Кутия: кутия ($10 на месец)
Кое е най-доброто безплатно облачно хранилище за снимки?
Ето един поглед към най-добрите безплатни опции за съхранение в облак в момента и какво да имате предвид при всяка една от тях.
- Google Photos. Неограничено съхранение, но и шепа ограничения.
- Dropbox. Страхотно, ако искате да синхронизирате на няколко устройства.
- Flickr. Все още е безплатен, но вече загуби своя план за безплатно съхранение от 1TB.
- Кутия за обувки.
- 500 пиксела.
Кое е най-доброто безплатно приложение за съхранение на снимки?
10 най-добри безплатни приложения за съхранение на снимки [Актуализирано 2019 г.]
- Приложение Microsoft OneDrive.
- Приложение Amazon/Prime Photos.
- Приложение Snapfish. 50 безплатни разпечатки на снимки на месец.
- Приложение Flickr. 1TB съхранение.
- Приложение Shoebox. Прост и изчистен интерфейс.
- Облачно приложение. Apple и Android.
- Приложение за съхранение на Google Photos. Неограничено съхранение.
- Приложение Dropbox. Селективна синхронизация.
Снимка в статията от „Wikimedia Commons“ https://commons.wikimedia.org/wiki/File:Android-4.4-dalvik-art-settings.jpg