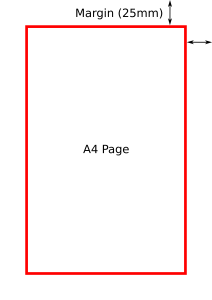Як усталяваць прынтэр па змаўчанні ў Windows 10
- Каб выбраць прынтэр па змаўчанні, націсніце кнопку Пуск, а затым Налады. Перайдзіце ў раздзел Прылады > Прынтэры і сканары > выберыце прынтэр > Кіраванне. Затым абярыце Усталяваць па змаўчанні.
- У Windows 10 па змаўчанні можа быць прынтэр, які вы выкарыстоўвалі апошні раз. Каб уключыць гэты рэжым, адкрыйце Пуск і абярыце Налады > Прылады > Прынтэры і сканары.
Каб змяніць налады на ручныя, выканайце наступныя крокі: 1] Націсніце кнопку «Пуск», а затым націсніце сімвал у выглядзе шасцярэнькі, які адкрые старонку налад. 2] Сярод укладак злева націсніце «Прынтэры і сканеры». 3] Выключыце опцыю «Дазволіць Windows кіраваць маім прынтарам па змаўчанні».Рашэнне 2:
- Адкрыйце рэдактар рэестра (правай кнопкай мышы пстрыкніце Windows Пуск → Выканаць → regedit)
- Перайдзіце да гэтага ключа: HKEY_CURRENT_USER\SOFTWARE\Microsoft\Windows NT\CurrentVersion\Windows.
- Для назвы «LegacyDefaultPrinterMode» усталюйце «Значэнне даных:» у «1», каб вярнуцца да старога паводзінаў друкаркі па змаўчанні ў Windows 10.
дазвол
- Перайдзіце ў меню «Пуск» Windows.
- Націсніце «Настройкі»
- Націсніце «Прылады» у дыялогавым акне налад.
- Пераканайцеся, што вы знаходзіцеся ў раздзеле «Прынтэры і сканеры»
- Адключыце параметр «Дазволіць Windows кіраваць маім прынтарам па змаўчанні», усталяваўшы для яго «Выкл.».
- Пстрыкніце прынтар Print&Share «Друк+абагуліць» і выберыце «Усталяваць па змаўчанні».
Як змяніць прынтэр па змаўчанні ў Windows 10?
Усталюйце прынтэр па змаўчанні ў Windows 10
- Дакраніцеся або націсніце кнопку Пуск.
- Дакраніцеся або націсніце Панэль кіравання.
- Дакраніцеся або пстрыкніце Прылады і прынтэры.
- Націсніце і ўтрымлівайце або пстрыкніце правай кнопкай мышы патрэбны прынтэр.
- Дакраніцеся або націсніце Усталяваць як прынтэр па змаўчанні.
Як змяніць прынтэр па змаўчанні?
Каб змяніць прынтэр па змаўчанні:
- Абярыце Прынтэр і факсы на панэлі кіравання (Пуск, Панэль кіравання, Прынтэры і факсы).
- Пстрыкніце правай кнопкай мышы прынтар, які вы хочаце зрабіць прынтэрам па змаўчанні.
- У кантэкстным меню, якое адкрылася, абярыце Усталяваць як прынтэр па змаўчанні.
Як змяніць прынтэр па змаўчанні для ўсіх карыстальнікаў?
Вызначэнне налад друкаркі па змаўчанні для ўсіх карыстальнікаў (уключаючы сетку
- Адкрыйце Пуск > Налады > Прынтэры і факсы.
- Пстрыкніце прынтэр правай кнопкай мышы, абярыце Параметры друку.
- Зменіце налады.
Як кіраваць прынтэрамі ў Windows 10?
Кіраванне прынтэрамі па змаўчанні ў Windows 10. Запусціце Настройкі з меню Пуск або націсніце клавішу Windows + I, а затым націсніце Прылады. Выберыце ўкладку Прынтэры і сканеры, а затым пракруціце ўніз.
Як усталяваць праграмы па змаўчанні ў Windows 10?
Змяніць стандартныя праграмы ў Windows 10
- У меню «Пуск» абярыце «Настройкі» > «Прыкладанні» > «Прыкладанні па змаўчанні».
- Выберыце, якое па змаўчанні вы хочаце ўсталяваць, а затым выберыце прыкладанне. Вы таксама можаце атрымаць новыя праграмы ў Microsoft Store.
- Магчыма, вы захочаце, каб вашы файлы .pdf, электронная пошта або музыка аўтаматычна адкрываліся з дапамогай прыкладання, акрамя таго, якое прадастаўляецца Microsoft.
Чаму мой прынтэр па змаўчанні пастаянна змяняе Windows 10?
Прынтэр па змаўчанні пастаянна мяняецца. У меню WinX адкрыйце Налады > Прылады > Прынтэры і сканары. Пракруціце трохі ўніз, пакуль не ўбачыце параметр Дазволіць Windows кіраваць маім прынтарам па змаўчанні. Калі гэтая налада ўключана, прынтар па змаўчанні з'яўляецца апошнім выкарыстаным прынтэрам.
Як змяніць прынтэр па змаўчанні ў Word 2016?
Каб змяніць налады друкаркі, вам трэба будзе выканаць наступныя дзеянні, калі вы выкарыстоўваеце Word 2010, Word 2013 або Word 2016:
- Адкрыйце ўкладку «Файл» на стужцы.
- Націсніце Друк у левай частцы дыялогавага акна.
- У выпадальным спісе Printer выберыце прынтар, які вы хочаце выкарыстоўваць.
- Націсніце на кнопку Ўласцівасці друкаркі.
Чаму мой прынтар па змаўчанні змяняецца аўтаматычна?
Прынтар па змаўчанні пастаянна змяняецца выпадковым чынам, пасля перазагрузкі выйдзіце з сістэмы – Па словах карыстальнікаў, іх прынтар па змаўчанні працягвае пераключацца пасля перазагрузкі. Гэта можа быць выклікана вашымі драйверамі, таму абавязкова абнавіце іх. Прынтэр па змаўчанні пастаянна пераключаецца, вяртаецца назад – часам гэтая праблема можа ўзнікаць з-за пэўных сістэмных памылак.
Як змяніць браўзэр па змаўчанні ў Windows 10?
Вось як змяніць браўзэр па змаўчанні ў Windows 10.
- Перайдзіце ў Налады. Вы можаце атрымаць туды з меню Пуск.
- 2.Выберыце Сістэма.
- Націсніце Праграмы па змаўчанні на левай панэлі.
- Націсніце Microsoft Edge пад загалоўкам «Вэб-браўзэр».
- Выберыце новы браўзер (напрыклад: Chrome) у меню, якое з'явілася.
Як наладзіць прынтэр на Windows 10?
Давайце хутка разгледзім, як дадаць бесправадной прынтэр у Windows 10.
- Адкрыйце пошук Windows, націснуўшы клавішу Windows + Q.
- Увядзіце «прынтэр».
- Выберыце Прынтэры і сканеры.
- Уключыце прынтэр.
- Звярніцеся да інструкцыі, каб падключыць яго да вашай сеткі Wi-Fi.
- Націсніце Дадаць прынтэр або сканер.
- Выберыце прынтэр з вынікаў.
Як падзяліцца прынтэрамі ў Windows 10?
Як абагульваць прынтэры без хатняй групы ў Windows 10
- Адкрыйце налады.
- Націсніце на прылады.
- Націсніце на Прынтэры і сканары.
- У раздзеле «Прынтэры і сканары» выберыце прынтар, які вы хочаце абагуліць.
- Націсніце кнопку Кіраваць.
- Націсніце на спасылку Ўласцівасці друкаркі.
- Націсніце на ўкладку Абагульванне.
- Адзначце параметр «Абагульваць гэты прынтэр».
Як адкрыць прылады і прынтэры ў Windows 10?
Каб праглядзець прылады, даступныя ў Windows 10, выканайце наступныя дзеянні:
- Адкрыйце налады.
- Націсніце Прылады. Паказваюцца налады, звязаныя з прыладамі.
- Націсніце Падлучаныя прылады.
- Націсніце Bluetooth, калі ён даступны.
- Націсніце Прынтэры і сканеры.
- Зачыніце Налады.
Як змяніць асацыяцыі файлаў па змаўчанні ў Windows 10?
Windows 10 выкарыстоўвае налады замест панэлі кіравання, каб уносіць змены ў асацыяцыі тыпаў файлаў. Пстрыкніце правай кнопкай мышы кнопку «Пуск» (або націсніце гарачую клавішу WIN+X) і абярыце «Настройкі». Пракруціць трохі ўніз і абярыце Выбраць прыкладання па змаўчанні па тыпу файла. Знайдзіце пашырэнне файла, для якога вы хочаце змяніць праграму па змаўчанні.
Як усталяваць праграмы па змаўчанні ў Windows 10 для ўсіх карыстальнікаў?
Як усталяваць прыкладання па змаўчанні ў Windows 10 з дапамогай панэлі кіравання
- Адкрыйце налады.
- Націсніце на Сістэма.
- Націсніце на Праграмы па змаўчанні.
- Націсніце на Усталяваць па змаўчанні дадаткам.
- Панэль кіравання адкрыецца ў раздзеле Устанавіць праграмы па змаўчанні.
- Злева абярыце прыкладанне, якое вы хочаце ўсталяваць па змаўчанні.
Чаму я не магу змяніць прыкладання па змаўчанні ў Windows 10?
Здаецца, што пацярпелыя карыстальнікі не могуць змяняць прыкладання па змаўчанні Windows 10, што б яны ні рабілі.
Рашэнне 4 - адкат Windows 10
- Адкрыйце налады.
- Выберыце Абнаўленне і бяспека.
- Выберыце Аднаўленне на левай панэлі.
- Націсніце на кнопку «Пачаць» пад кнопкай «Вярнуцца да папярэдняй версіі Windows 10».
Як змяніць прынтар на партрэтны?
Змяніць рэжым у наладах друкаркі
- Адкрыйце панэль кіравання, а затым опцыю «Прылады і прынтэры».
- Знайдзіце свой прынтэр у акне «Прылады і прынтэры» і пстрыкніце значок правай кнопкай мышы.
- У меню, якое з'явіцца, выберыце «Параметры друку» і знайдзіце опцыю «Арыентацыя» ў акне налад.
Што такое прынтэр па змаўчанні?
Прынтэр па змаўчанні - гэта прынтэр, на які адпраўляюцца ўсе заданні друку, калі не пазначана іншае. Наяўнасць прынтара па змаўчанні не дазваляе праграме пытацца ў карыстальніка, які прынтар ён хоча выкарыстоўваць кожны раз пры друку. Малюнак - прыклад усталявання прынтара ў якасці прынтара па змаўчанні ў Windows.
Чаму мой прынтар па змаўчанні выкарыстоўвае onenote?
Выдаліць OneNote як прынтар па змаўчанні. Пстрыкніце правай кнопкай мышы значок прынтара, а затым пасля з'яўлення ўсплываючага меню націсніце «Усталяваць прынтарам па змаўчанні». Зачыніце акно «Прынтэры і прылады». Windows больш не выкарыстоўвае віртуальны прынтэр OneNote у якасці прылады друку па змаўчанні пры друку з прыкладання.
Які браўзер па змаўчанні для Windows 10?
Зменіце браўзер па змаўчанні ў Windows 10. Націсніце кнопку Пуск, а затым увядзіце Праграмы па змаўчанні. У раздзеле Вэб-браўзэр выберыце браўзэр у спісе, а затым выберыце Microsoft Edge або іншы браўзер.
Які вэб-браўзер лепшы для Windows 10?
11 лепшых вэб-браўзераў 2019 года
- Google Chrome - у цэлым лепшы вэб-браўзэр.
- Mozilla Firefox - лепшая альтэрнатыва Chrome.
- Microsoft Edge - лепшы браўзэр для Windows 10.
- Opera - Браўзэр, які прадухіляе cryptojacking.
- Chromium - альтэрнатыва Chrome з адкрытым зыходным кодам.
- Вівальдзі - браўзэр, які можна наладзіць.
Як выправіць Google Chrome. Немагчыма вызначыць або ўсталяваць браўзер па змаўчанні?
Калі вы не бачыце кнопку, Google Chrome ужо з'яўляецца вашым браўзерам па змаўчанні.
- На вашым кампутары націсніце меню "Пуск".
- Націсніце Панэль кіравання.
- Націсніце Праграмы Праграмы па змаўчанні Усталюйце праграмы па змаўчанні.
- Злева выберыце Google Chrome.
- Націсніце Усталяваць гэтую праграму па змаўчанні.
- Націсніце кнопку ОК.
Фота ў артыкуле “Вікіпедыі” https://en.wikipedia.org/wiki/Margin_(typography)