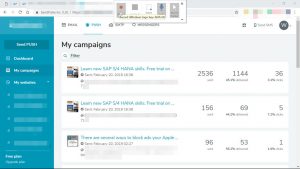Як зрабіць цэтлікі на працоўным стале ў Windows 10
- БОЛЬШ: Гэтыя спалучэння клавіш Windows 10 зэканоміць клікі.
- Выберыце Усе праграмы.
- Пстрыкніце правай кнопкай мышы прыкладанне, для якога вы хочаце стварыць ярлык на працоўным стале.
- Абярыце Дадаткова.
- Выберыце Адкрыць размяшчэнне файла.
- Пстрыкніце правай кнопкай мышы па значку прыкладання.
- Выберыце Стварыць ярлык.
- Вылучыце Так.
Вось як прымусіць гэта працаваць:
- Пстрыкніце правай кнопкай мышы або націсніце і ўтрымлівайце любое пустое месца на працоўным стале Windows 10.
- Выберыце Новы > Ярлык.
- Выберыце адно з прыкладанняў ms-settings, пералічаных ніжэй, і ўвядзіце яго ў поле ўводу.
- Націсніце «Далей», дайце ярлыку імя і націсніце «Гатова».
Як: дадаць вэб-цэтлік на пачатковы экран Windows 10
- Адкрыйце вэб-сайт, для якога вы хочаце стварыць ярлык у Internet Explorer, пстрыкніце правай кнопкай мышы пустую частку старонкі і выберыце «Стварыць ярлык».
- Пстрыкніце правай кнопкай мышы кнопку «Пуск» Windows 10 і абярыце «Выканаць».
Каб убачыць працоўны стол Windows 10, націсніце камбінацыю клавіш з лагатыпам Windows + D. Націсніце кнопку «Далей». Калі ласка, увядзіце назву для ярлыка працоўнага стала, вы можаце пакінуць calc.exe або ўвайсці ў калькулятар.Вазьміце яго з праграмы запуску Chrome:
- Вы павінны ўбачыць ярлык там. Пстрыкніце па ім правай кнопкай мышы і пераканайцеся, што выбрана «Адкрыць у акне».
- Націсніце на значок прыкладання, каб запусціць яго. Яго значок павінен з'явіцца на панэлі задач Windows.
- Пстрыкніце правай кнопкай мышы на значку на панэлі задач і выберыце «Замацаваць на панэлі задач».
Стварыце ярлык каманднага радка на працоўным стале Windows 10
- Крок 1: Знайдзіце камандны радок.
- Крок 2: Адкрыйце месцазнаходжанне файла.
- Крок 3: Адпраўце ярлык каманднага радка на працоўны стол.
- Крок 1: Адкрыйце новы ярлык на працоўным стале.
- Крок 2: Увядзіце месцазнаходжанне каманднага радка і рухайцеся далей.
- Крок 3: Назавіце ярлык і скончыце яго стварэнне.
Каб стварыць ярлык дыспетчара прылад на працоўным стале, выканайце наступныя дзеянні:
- Пстрыкніце правай кнопкай мышы на працоўным стале.
- У кантэкстным меню, якое адлюстроўваецца, абярыце New - Shortcut.
- Каб даведацца пра месцазнаходжанне элемента, увядзіце devmgmt.msc і націсніце «Далей».
- Назавіце ярлык Дыспетчар прылад, затым націсніце кнопку Гатова.
Як зрабіць цэтлікі на працоўным стале ў Windows 10
- БОЛЬШ: Гэтыя спалучэння клавіш Windows 10 зэканоміць клікі.
- Выберыце Усе праграмы.
- Пстрыкніце правай кнопкай мышы прыкладанне, для якога вы хочаце стварыць ярлык на працоўным стале.
- Абярыце Дадаткова.
- Выберыце Адкрыць размяшчэнне файла.
- Пстрыкніце правай кнопкай мышы па значку прыкладання.
- Выберыце Стварыць ярлык.
- Вылучыце Так.
Наступная працэдура апісвае, як стварыць ярлык для Windows PowerShell, які мае некалькі наладжаных зручных опцый.
- Стварыце ярлык, які паказвае на Powershell.exe.
- Пстрыкніце правай кнопкай мышы ярлык, а затым націсніце Уласцівасці.
- Націсніце на ўкладку Параметры.
- У раздзеле Параметры рэдагавання ўсталюйце сцяжок QuickEdit.
Як стварыць ярлык на працоўным стале?
Каб стварыць значок або ярлык на працоўным стале, зрабіце наступнае:
- Перайдзіце да файла на цвёрдым дыску, для якога вы хочаце стварыць ярлык.
- Пстрыкніце правай кнопкай мышы файл, для якога вы хочаце стварыць ярлык.
- У меню абярыце Стварыць ярлык.
- Перацягніце ярлык на працоўны стол або любую іншую тэчку.
- Перайменаваць ярлык.
Як стварыць ярлык сну ў Windows 10?
Затым вы ствараеце ярлык, каб перавесці Windows 10 у рэжым сну такім чынам:
- Пстрыкніце правай кнопкай мышы на працоўным стале і выберыце "Новы - ярлык".
- У мэтавым полі ярлыка ўвядзіце або скапіруйце і ўстаўце наступную каманду: c:\apps\sleep.cmd. Выпраўце шлях да файла ў адпаведнасці з вашымі перавагамі.
- Усталюйце патрэбны значок і назву для вашага ярлыка.
Як стварыць ярлык для вэб-сайта на працоўным стале?
3 простых кроку, каб стварыць ярлык на вэб-сайт
- 1) Змяніце памер вашага вэб-браўзэра, каб вы маглі бачыць браўзэр і працоўны стол на адным экране.
- 2) Пстрыкніце левай кнопкай мышы значок, размешчаны злева ад адраснага радка.
- 3) Працягвайце ўтрымліваць кнопку мышы і перацягнуць значок на працоўны стол.
Як стварыць ярлык на працоўным стале ў Windows 10?
Паказваць значкі на працоўным стале ў Windows 10
- Націсніце кнопку Пуск, а затым выберыце Налады > Персаналізацыя > Тэмы.
- У раздзеле Тэмы > Звязаныя налады абярыце Налады значка працоўнага стала.
- Выберыце значкі, якія вы хацелі б мець на працоўным стале, затым абярыце Ужыць і ОК.
- Заўвага: калі вы знаходзіцеся ў рэжыме планшэта, магчыма, вы не зможаце правільна бачыць значкі на працоўным стале.
Як стварыць ярлык да тэчкі ў Windows 10?
Як: стварыць цэтлікі для тэчак абалонкі на працоўным стале Windows 10
- Пстрыкніце правай кнопкай мышы на працоўным стале Windows 10 і абярыце New> Shortcut.
- Калі з'явіцца новы ярлык, увядзіце каманду Shell, а затым назву схаванай тэчкі (як у папярэднім савеце), але перад ёй увядзіце слова Explorer, як паказана на малюнку.
Як стварыць спалучэнне клавіш у Windows 10?
Крокі, каб стварыць ярлык выключэння на працоўным стале Windows 10: Крок 1: Пстрыкніце правай кнопкай мышы на працоўным стале, у кантэкстным меню навядзіце пункт "Новы" і абярыце "Ярлык" у падспісе, каб адкрыць новы ярлык. Крок 2: увядзіце C:\Windows\System32\shutdown.exe у пустое поле і націсніце "Далей", каб рухацца далей.
Як дадаць кнопку сну ў Windows 10?
Выпраўленне: параметр сну адсутнічае ў меню харчавання Windows 10 / 8 / 7
- Адкрыйце панэль кіравання ў выглядзе вялікіх значкоў. Націсніце Параметры харчавання.
- Націсніце на спасылку «Выберыце, што робіць кнопка харчавання» у левай частцы акна.
- Націсніце на спасылку «Змяніць налады, якія ў цяперашні час недаступныя».
- Пракруціце ўніз да раздзела налады выключэння.
Як перавесці кампутар у рэжым сну Windows 10?
Каб прымусіць кампутар спаць:
- Адкрыйце параметры харчавання: для Windows 10 абярыце Пуск , затым выберыце Налады > Сістэма > Харчаванне і рэжым сну > Дадатковыя параметры харчавання.
- Выканайце адно з наступных дзеянняў:
- Калі вы будзеце гатовыя заснуць кампутар, проста націсніце кнопку харчавання на працоўным стале, планшэце або ноўтбуку або зачыніце вечка наўтбука.
Як стварыць ярлык на працоўным стале для вэб-сайта ў Windows 10?
Крок 1: Запусціце браўзэр Internet Explorer і перайдзіце на вэб-сайт або вэб-старонку. Крок 2: Пстрыкніце правай кнопкай мышы пустую вобласць вэб-старонкі / вэб-сайта, а затым націсніце Стварыць ярлык. Крок 3: Калі вы ўбачыце дыялогавае акно пацверджання, націсніце кнопку Так, каб стварыць ярлык вэб-сайта/веб-старонкі на працоўным стале.
Як стварыць ярлык на працоўным стале для вэб-сайта Chrome Windows 10?
Як стварыць ярлык на вэб-сайт з дапамогай Chrome
- Перайдзіце на любімую старонку і націсніце. •••
- Абярыце Дадатковыя інструменты.
- Выберыце Стварыць ярлык
- Змяніць назву ярлыка.
- Націсніце Стварыць. Калі паставіць галачку Адкрыць як акно, пры наступным адкрыцці спасылкі яна адкрыецца без рэдагуемай радка пошуку.
Як стварыць ярлык на вэб-сайт у Windows 10 edge?
Стварыце ярлык вэб-старонкі з дапамогай браўзера Edge на працоўным стале Windows 10. Каб стварыць працоўны стол вэб-старонкі з дапамогай Internet Explorer, усё, што трэба было зрабіць, гэта адкрыць URL, пстрыкнуўшы правай кнопкай мышы на пустым месцы і абярыце Стварыць ярлык, і ярлык на працоўным стале будзе створаны.
Як размясціць значкі на працоўным стале ў Windows 10?
Як аднавіць старыя значкі на працоўным стале windows
- Адкрыйце налады.
- Націсніце на Персаналізацыя.
- Націсніце на Тэмы.
- Націсніце спасылку Налады значкоў працоўнага стала.
- Адзначце кожны значок, які вы хочаце бачыць на працоўным стале, у тым ліку Кампутар (гэты ПК), Файлы карыстальніка, Сетка, Кошык і Панэль кіравання.
- Націсніце кнопку "Ужыць".
- Націсніце кнопку ОК.
Як замацаваць кампутар на панэлі задач?
Прыклад: як замацаваць кампутар на панэлі задач
- Пстрыкніце правай кнопкай мышы на працоўным стале і перайдзіце на Новы > Ярлык.
- Каб стварыць ярлык для кампутара, напішыце ў поле размяшчэння каманду правадыра shell:MyComputerFolder.
- Увядзіце назву для ярлыка.
- Вы атрымаеце новы ярлык са значком Правадыра.
- Пстрыкніце правай кнопкай мышы па ярлыку і абярыце Уласцівасці.
Як дабрацца да кампутара ў Windows 10?
Такім чынам, калі вы хочаце дадаць значок «Гэты кампутар» на працоўны стол, выканайце наступныя дзеянні:
- Пстрыкніце правай кнопкай мышы на працоўным стале.
- Націсніце «Персаналізаваць»:
- Перайсці ў «Тэмы»
- Націсніце на «Настройкі значкоў працоўнага стала»:
- Усталюйце сцяжок «Кампутар».
- Націсніце «ОК», каб захаваць змены: значок «Мой кампутар» у Windows 10.
Як стварыць ярлык з адной тэчкі ў іншую?
Стварыце ярлык на працоўным стале для файла або тэчкі
- Перайдзіце да файла або тэчкі на вашым кампутары.
- Пстрыкніце правай кнопкай мышы файл або тэчку.
- Прагартайце меню, якое з'явілася, і пстрыкніце левай кнопкай мышы пункт Адправіць у спісе.
- Пстрыкніце левай кнопкай мышы на працоўным стале (стварыць ярлык) у спісе.
- Зачыніце або згарніце ўсе адкрытыя вокны.
Як стварыць ярлык для сеткавай тэчкі?
Стварэнне ярлыка для файла або тэчкі
- Адкрыйце дыск або тэчку, якая змяшчае файл або тэчку, у якой вы хочаце стварыць ярлык.
- Пстрыкніце правай кнопкай мышы файл або тэчку, а затым націсніце Стварыць ярлык.
- Каб змяніць назву цэтліка, пстрыкніце правай кнопкай мышы па ярлыку, націсніце кнопку Перайменаваць у кантэкстным меню, увядзіце новае імя і націсніце Enter.
Як стварыць ярлык сеткі ў Windows 10?
Як адлюстраваць сеткавы дыск у Windows 10
- Адкрыйце Правадыр і выберыце Гэты кампутар.
- Пстрыкніце выпадальнае меню Падставіць сеткавы дыск у меню стужкі ўверсе, а затым выберыце «Паставіць сеткавы дыск».
- Выберыце літару дыска, якую вы хочаце выкарыстоўваць для сеткавай тэчкі, а затым націсніце Агляд.
- Калі вы атрымліваеце паведамленне пра памылку, вам трэба будзе ўключыць выяўленне сеткі.
Як вывесці Windows 10 са спячага рэжыму?
Windows 10 не выходзіць з спячага рэжыму
- Націсніце клавішу Windows ( ) і літару X на клавіятуры адначасова.
- У меню, якое з'явілася, абярыце Камандны радок (Адміністратар).
- Націсніце Так, каб дазволіць праграме ўносіць змены ў ваш кампутар.
- Увядзіце powercfg/h off і націсніце Enter.
- Перазагрузіце кампутар.
Ці з'яўляецца рэжым спячага рэжыму тое ж самае, што і рэжым сну ў Windows 10?
Параметр спячага рэжыму ў Windows 10 у меню Пуск> Харчаванне. Гібернацыя - гэта свайго роду сумесь паміж традыцыйным выключэннем і рэжымам сну, у першую чаргу прызначаным для ноўтбукаў. Калі вы кажаце свайму ПК пераходзіць у спячы рэжым, ён захоўвае бягучы стан вашага ПК — адкрытыя праграмы і дакументы — на ваш жорсткі дыск, а затым выключае ваш ПК.
Як усталяваць рэжым сну і спячага рэжыму ў Windows 10?
Крокі, каб дадаць опцыю гібернацыі ў меню "Пуск" Windows 10
- Адкрыйце Панэль кіравання і перайдзіце да Абсталяванне і гук> Параметры харчавання.
- Націсніце Выбраць, чым займаюцца кнопкі харчавання.
- Далей націсніце спасылку Змяніць параметры, якія ў цяперашні час недаступныя.
- Праверце рэжым гібернацыі (Паказаць у меню харчавання).
- Націсніце на Захаваць змены і ўсё.
Як перавесці ноўтбук у рэжым сну Windows 10?
Спаць
- Адкрыйце Параметры харчавання ў панэлі кіравання. У Windows 10 вы можаце патрапіць туды, пстрыкнуўшы правай кнопкай мышы на меню «Пуск» і перайсці ў «Параметры харчавання».
- Націсніце змяніць налады плана побач з вашым бягучым планам харчавання.
- Зменіце «Перавесці кампутар у рэжым сну» на «Ніколі».
- Націсніце «Захаваць змены»
Што такое ярлык для сну Windows 10?
Націсніце клавішу Windows + X, затым U, затым зноў U, каб выключыць. Націсніце клавішу Windows + X, затым U, затым R, каб перазагрузіць. Націсніце клавішу Windows + X, затым U, затым H, каб перайсці ў гібернацыю. Націсніце клавішу Windows + X, затым U, затым S, каб перайсці ў спячы рэжым.
Чаму, калі я ўключаю кампутар у рэжым сну, ён прачынаецца?
Часта гэта вынік «таймера абуджэння», які можа быць праграмай, запланаванай задачай або іншым элементам, настроеным на абуджэнне кампутара падчас яго працы. Вы можаце адключыць таймеры абуджэння ў параметрах харчавання Windows. Вы таксама можаце выявіць, што мыш або клавіятура абуджаюць ваш кампутар, нават калі вы іх не дакранаецеся.
Фота ў артыкуле «Ybierling» https://www.ybierling.com/en/blog-officeproductivity-windows-screen-recording-with-powerpoint