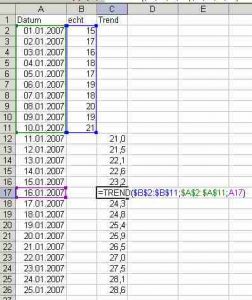CMD əmr satırından istifadə edərək FAT32 formatına çevirin (Pulsuz)
- Addım 1: Windows 10 axtarış çubuğuna əmr satırını yazın və ya “Windows icon” üzərinə sağ klikləyin > “Axtar” seçin və cmd yazın.
- Addım 2: "Əmr əmri" üzərinə sağ vurun və "İdarəçi olaraq işə salın" seçin.
- Addım 3: Fs=fat32 əmr formatını tez bir zamanda yazın və "Enter" düyməsini basın.
USB belleği fat32-ə necə formatlaşdırmaq olar?
Metod 1 Windows (32 GB və daha kiçik disklər)
- Saxlamaq istədiyiniz hər şeyi diskdə yedəkləyin.
- Kompüter/Bu PC pəncərəsini açın.
- USB diskinizə sağ vurun və "Format" seçin.
- "Fayl sistemi" menyusundan "FAT32" seçin.
- USB zəif işləyirsə, "Sürətli formatı yerinə yetirin" seçimini silin.
- Sürücüyə bir etiket verin.
Windows 128-da 32 gb USB-ni fat10-yə necə formatlaya bilərəm?
Windows 128/32/7-da 8 GB USB-ni FAT10-ə necə formatlaşdırmaq olar?
- AOMEI Partition Assistant proqramını yükləyin, quraşdırın və işə salın.
- USB belleğinizi sağ klikləyin, sonra Format Partition seçin.
- Açılan pəncərədə açılan menyunu vurun və FAT32 seçin.
- Gözləyən əməliyyata başlamaq üçün Tətbiq et və Davam et klikləyin.
Exfat-dan fat32-ə necə keçmək olar?
CMD alternativindən istifadə edərək exFAT-ı FAT32-ə çevirin
- USB flash sürücünüzü və ya sabit diskinizi işləyən kompüterə qoşun və onun cihazınız tərəfindən aşkarlana biləcəyinə əmin olun.
- AOMEI Partition Assistant proqramını yükləyin, quraşdırın və işə salın.
- Açılan menyuda FAT32 seçin.
- Əməliyyatınızı təsdiqləyin.
128 gb USB-ni fat32-ə necə formatlaya bilərəm?
Üç addımda 128 GB USB-ni FAT32-yə formatlaşdırın
- Əsas istifadəçi interfeysində, 128 GB USB flash sürücü və ya SD kartdakı bölməni sağ vurun və Format bölməsini seçin.
- Bölmənin fayl sistemini FAT32 olaraq təyin edin və sonra OK düyməsini basın.
- Siz əsas interfeysə qayıdacaqsınız, təsdiqdən sonra Tətbiq et və Davam et düyməsini klikləyin.
Niyə USB-ni fat32-ə formatlaya bilmirəm?
Səbəb odur ki, standart olaraq, Windows disk idarəetmə aləti 32 GB-dan aşağı olan USB flash sürücülərini FAT32, 32 GB-dan yuxarı olan USB flash sürücülərini isə exFAT və ya NTFS kimi formatlayacaq. Nəticədə, Windows-da 32 GB-dan böyük USB flash sürücüsünü formatlaya bilməzsiniz.
SanDisk USB-ni fat32-ə necə formatlaya bilərəm?
64 GB SanDisk USB-ni addım-addım FAT32 formatına formatlaşdırın
- AOMEI Partition Assistant Standard proqramını quraşdırın və işə salın. 64 GB USB tapın, üzərindəki bölməni sağ vurun və "Bölməni Formatla" seçin.
- Kiçik bir pəncərə görünəcək. Açılan fayl sistemi menyusunda FAT32 seçin və sonra "OK" düyməsini basın.
- Əsas konsola qayıdacaqsınız.
USB-ni exFAT-dan fat32-ə necə dəyişdirə bilərəm?
Windows-da quraşdırılmış Disk İdarəetmə proqramı USB flash sürücüsünü, xarici sərt diski və SD kartı exFAT-dan FAT32 və ya NTFS-ə formatlaşdırmağa kömək edə bilər. 1. Yaddaş çubuğunu (burada SD kart) kompüterinizə qoşun, onun aşkar oluna biləcəyinə əmin olun. Windows Disk İdarəetmə proqramını açın, SD kartı sağ vurun, Format seçin.
Fat32 və exFAT arasındakı fərq nədir?
exFAT fleş disklər üçün optimallaşdırılıb - FAT32 kimi yüngül fayl sistemi kimi dizayn edilib, lakin əlavə funksiyalar və NTFS-dən yuxarı və FAT32 məhdudiyyətləri olmadan. exFAT fayl və bölmə ölçüləri üzrə çox böyük məhdudiyyətlərə malikdir. Bu, sizə FAT4 tərəfindən icazə verilən 32 GB-dan çox böyük olan faylları saxlamağa imkan verir.
64 GB USB-ni fat32 formatına çevirmək olar?
Digər fayl sistemlərini dəstəkləməyən bəzi xüsusi cihazlarda istifadə etmək istəyirsinizsə, onu FAT32 formatında formatlaşdırmalısınız. Xoşbəxtlikdən, 64 GB SD kartınızı və ya USB flash sürücünüzü Windows-un daxili yardım proqramı ilə FAT32 formatında formatlaya bilməyəndə özünüzə kömək etmək üçün güclü üçüncü tərəf FAT 32 format alətindən istifadə edə bilərsiniz.
exFAT fat32 formatı ilə eynidirmi?
FAT32, əsasən USB flash sürücülərə və digər xarici disklərə aid olan köhnə fayl sistemidir. Windows sistem sürücüsü üçün NTFS-dən istifadə edir və digər daxili disklər üçün də idealdır. exFAT FAT32-nin müasir əvəzedicisidir və NTFS-dən daha çox cihaz onu dəstəkləyir, baxmayaraq ki, o, FAT32 qədər geniş yayılmış deyil.
128 gb SD kartı fat32 formatına çevirə bilərsinizmi?
EaseUS formatlaşdırma aləti ilə 128 GB SD kartı FAT32 formatına formatlaşdırın. Addım 2: Yeni pəncərədə Bölmə etiketini daxil edin, FAT32 fayl sistemini seçin və klaster ölçüsünü ehtiyaclarınıza uyğun olaraq təyin edin, sonra "OK" düyməsini basın.
USB-ni NTFS-dən fat32-ə necə dəyişdirə bilərəm?
NTFS-ni FAT32 Xarici Sərt Diskiyə çevirin
- Xarici sabit diskinizi kompüterə qoşun. Və "Kompüterim" düyməsini sağ vurun və Disk İdarəetməsini açmaq üçün "İdarə et" seçin.
- Hədəf bölməni sağ vurun və "Format" seçin.
USB-nin fat32 formatında olub olmadığını necə bilə bilərəm?
Fləş sürücüsünü Windows kompüterinə qoşun, sonra "Kompüterim" üzərinə sağ vurun və "İdarə et" üzərinə sol klikləyin. Sürücüləri idarə et üzərinə sol klikləyin və siyahıda olan flash sürücünü görəcəksiniz. FAT32 və ya NTFS formatında olub olmadığını göstərəcək. Demək olar ki, flash sürücülər yeni alındıqda FAT32 formatında olur.
Windows 10 USB sürücüsü hansı formatda olmalıdır?
Windows 10 USB sürücüsünü formatlayarkən üç fayl sistemi variantını təklif edir: FAT32, NTFS və exFAT. Budur, hər bir fayl sisteminin müsbət və mənfi cəhətləri. * USB Flash Sürücülər kimi çıxarıla bilən yaddaş cihazları. * Müxtəlif əməliyyat sistemlərinə qoşulması lazım olan cihazlar.
Pendrive-i Windows 10-da necə formatlaya bilərəm?
Metod 3: Disk idarəetmə aləti ilə Windows 10/8/7-də USB sürücüsünü NTFS-ə formatlayın. Addım 1: "Kompüterim" üzərinə sağ vurun və "İdarə et" seçin. Addım 2: “Cihaz meneceri”ni açın və Disk Sürücüləri başlığı altında USB sürücünüzü tapın. Addım 3: Sürücüyə sağ vurun və "Xüsusiyyətlər" i seçin.
Böyük USB-ni fat32-ə necə formatlaya bilərəm?
"FAT32 Format" pəncərəsində, formatlaşdırmaq üçün sürücünü seçin və istəyirsinizsə, həcm etiketini yazın. "Tez format" seçimini seçin və sonra "Başlat" düyməsini basın. Sürücüdəki bütün məlumatların itiriləcəyi barədə xəbərdarlıq edən bir pəncərə açılır. Sürücüyü formatlaşdırmaq üçün "OK" düyməsini basın.
Exfat formatı nədir?
exFAT (Genişləndirilmiş Fayl Ayırma Cədvəli) 2006-cı ildə Microsoft tərəfindən təqdim edilmiş və USB flash sürücülər və SD kartlar kimi fləş yaddaş üçün optimallaşdırılmış fayl sistemidir.
NTFS fat32 ilə eynidirmi?
FAT32 iki sürücü formatından daha köhnəsidir. FAT32, 1977-ci ildə Microsoft tərəfindən yaradılmış FAT (Fayl Ayırma Cədvəli) fayl sisteminin ən ümumi versiyasıdır. NTFS (Yeni Texnologiya Fayl Sistemi) daha yeni sürücü formatıdır.
USB sürücüsünü fat32-ə necə formatlaşdırmaq olar?
USB Disk formatını NTFS-dən FAT32-yə necə çevirə bilərəm?
- [Kompüter] üzərinə sağ klikləyin, sonra [İdarə] üzərinə klikləyin.
- [Disk İdarəetmə] üzərinə klikləyin
- USB Diskinizi seçin, siçan üzərinə sağ vurun və [Format] seçin. [Bəli] üzərinə klikləyin.
- Diski adlandırın və [FAT32] kimi fayl sistemini seçin.
- [OK] klikləyin. [OK] klikləyin.
- FAT32 formatını tapa bilərsiniz.
SDHC kartı fat32-ə necə formatlaya bilərəm?
Windows istifadəçiləri üçün:
- SD kartı kompüterinizə daxil edin.
- Saxlamaq istədiyiniz bütün vacib faylları SD kartdan ehtiyat nüsxəsini çıxarın.
- FAT32 Format alətini buradan yükləyin.
- İndicə endirdiyiniz GUI Format alətini açın.
- Formatlaşdırmaq istədiyiniz diski seçin (SD Kartın qoşulduğu düzgün xarici diski seçdiyinizə əmin olun)
Hansı daha yaxşıdır ntfs yoxsa fat32?
FAT32 yalnız ölçüsü 4 GB-a qədər olan fərdi faylları və ölçüsü 2 TB-a qədər olan həcmləri dəstəkləyir. 3TB diskiniz varsa, onu tək FAT32 bölməsi kimi formatlaya bilməzsiniz. NTFS daha yüksək nəzəri məhdudiyyətlərə malikdir. FAT32 jurnal fayl sistemi deyil, yəni fayl sisteminin korlanması daha asan baş verə bilər.
"Vikipediya" məqaləsindəki şəkil https://de.wikipedia.org/wiki/Wikipedia:Auskunft/Archiv/2007/Jun