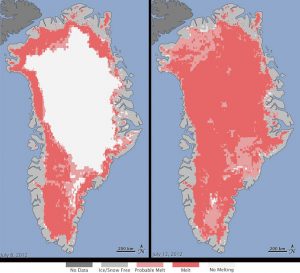İş masasında aşağı sol Başlat düyməsini basın, axtarış qutusuna cihaz meneceri yazın və menyuda Cihaz meneceri üzərinə klikləyin.
Yol 2: Tez Erişim Menyusundan Cihaz Menecerini açın.
Menyunu açmaq üçün Windows+X düymələrini basın və oradakı Cihaz Meneceri seçin.
Yol 3: İdarəetmə Panelində Cihaz Menecerinə daxil olun.
Kompüterimdə Cihaz Meneceri harada tapa bilərəm?
İş masasında və ya Başlat menyusunda Kompüterim üzərinə sağ vurun və Xüsusiyyətlər seçin. Sistem Xüsusiyyətləri pəncərəsində Hardware sekmesini vurun. Hardware sekmesinde, Cihaz meneceri düyməsini basın.
Windows 10-da cihazlarımı necə tapa bilərəm?
Windows 10-da mövcud olan cihazları görmək üçün bu addımları yerinə yetirin:
- Açıq Ayarlar.
- Cihazlar üzərinə klikləyin. Cihazlarla əlaqəli parametrlər göstərilir.
- Qoşulmuş Cihazlar klikləyin.
- Mövcuddursa, Bluetooth üzərinə klikləyin.
- Printerlər və Skanerlər üzərinə klikləyin.
- Parametrləri bağlayın.
Windows Cihaz Menecerini necə aça bilərəm?
Cihaz menecerinə başlayın
- Windows düyməsini basıb basıb “Çalıştır” informasiya qutusunu açın, sonra R düyməsini basın (“Çalıştır”).
- devmgmt.msc yazın.
- Tamam düyməsini vurun.
Microsoft cihazımı necə tapa bilərəm?
Windows cihazınızı tapın:
- İtirilmiş və ya oğurlanmış Windows cihazından istifadə etdiyiniz Microsoft hesabı ilə account.microsoft.com/devices saytına daxil olun.
- Siyahıdan cihazınızı seçin və sonra Cihazımı tap seçin.
- Siz vurğulanmış yeri olan bir xəritə görəcəksiniz.
- Bu vaxt biz avtomatik olaraq yeni axtarışa başlayacağıq.
Cihaz menecerini necə tapa bilərəm?
Windows-un tanımaqdan imtina etdiyi avadanlığın sürücülərini tapmaq üçün Cihaz Menecerini açın (Başlat menyusundan və ya Windows 8 Başlanğıc ekranından axtarış onu lickity-split-ə gətirir), Naməlum Cihazın siyahısına sağ klikləyin, kontekstdən Xüsusiyyətlər seçin. menyusunu seçin və sonra yuxarıdakı Təfərrüatlar sekmesini vurun
Windows 10-da Cihaz menecerinə necə daxil ola bilərəm?
Yol 1: Başlat Menyusundan daxil olun. İş masasında aşağı sol Başlat düyməsini basın, axtarış qutusuna cihaz meneceri yazın və menyuda Cihaz meneceri üzərinə klikləyin. Yol 2: Tez Erişim Menyusundan Cihaz Menecerini açın. Menyunu açmaq üçün Windows+X düymələrini basın və oradakı Cihaz Meneceri seçin.
Windows 10-da USB cihazlarını necə tapa bilərəm?
Windows 10 kompüterinizdə USB portlarını tanımırsa, USB Kök Hub üçün enerji idarəetmə parametrlərini yoxlamaq istəyə bilərsiniz.
- Cihaz menecerini açın, Universal Serial Bus nəzarətçiləri bölməsinə keçin və USB Root Hub-ı tapın.
- USB Kök Hub-a sağ vurun və Xüsusiyyətlər seçin.
Windows 10-da cihazı necə aktivləşdirmək olar?
Cihaz menecerindən istifadə edərək cihazları necə aktivləşdirmək olar
- Başlatı açın.
- Təcrübəni açmaq üçün Cihaz Menecerini axtarın və yuxarı nəticəyə klikləyin.
- Aktivləşdirmək istədiyiniz cihazla kateqoriyanı genişləndirin.
- Cihazı sağ klikləyin və Cihazı aktiv et seçimini seçin.
- Təsdiq etmək üçün Bəli düyməsini klikləyin.
Windows 10-da əlil cihazları harada tapa bilərəm?
Windows-unuzun bütün əlil cihazları göstərməsi üçün Siz Bildiriş Sahəsindəki Dinamiklər simgesini sağ klikləməlisiniz və Səs Yazan Cihazları seçməlisiniz. Sonra açılan Səs Xüsusiyyətləri qutusunda, hər hansı bir yerə sağ vurun və Əlil Cihazları göstər seçimini seçin. Bu, əlil cihazları göstərəcək.
Cihaz menecerini açmaq üçün qısa yol nədir?
Windows 10 iş masasında Cihaz Meneceri qısayolunu yaratmaq üçün addımlar: Addım 1: Run-u açmaq üçün Windows+R düymələrini basın, notepad yazın və Notepad-i açmaq üçün OK düyməsini basın. Addım 2: Notepad-a devmgmt.msc daxil edin (yəni Cihaz Menecerinin işə salınması əmri). Addım 3: Yuxarı sol küncdə Fayl üzərinə klikləyin və Fərqli Saxla seçin.
Windows Cihaz Meneceri nədir?
Cihaz meneceri Microsoft Windows əməliyyat sistemlərində İdarəetmə Paneli tətbiqidir. O, istifadəçilərə kompüterə qoşulmuş avadanlığa baxmaq və idarə etmək imkanı verir. Aparat parçası işləmədikdə, istifadəçinin məşğul olması üçün xəta törədən avadanlıq vurğulanır. Avadanlıqların siyahısı müxtəlif meyarlara görə sıralana bilər.
Windows 10 əmr satırında Cihaz Menecerini necə aça bilərəm?
Əvvəlcə əmr satırını açmalısınız. Windows 10 istifadə edirsinizsə, Axtarışda "əmr əmri" yazın və "Əmr əmri" nəticəsini basın. İndi “devmgmt.msc” əmrini yazın və klaviaturanızda Enter düyməsini basın. Cihaz meneceri açılacaq.
Mən itirilmiş kompüterimi necə tapa bilərəm?
İtirilmiş Windows 10 PC və ya Planşetini necə izləmək olar
- Cihazın Başlat Menyusunu/Başlat Ekranını işə salın.
- Ayarlar seçin.
- Yeniləmə və Təhlükəsizlik seçiminə keçin.
- "Cihazımı tap" üzərinə toxunun. İzləmə cihazının olduğunu təsdiqləyən bir mesaj görəcəksiniz.
- cihazınızın xüsusiyyəti söndürülüb.
Kompüterimi necə tapa bilərəm?
Kompüter simgesini masaüstünə qoymaq üçün Başlat düyməsini basın və sonra "Kompüter" üzərinə sağ vurun. Menyuda "Masaüstündə göstər" maddəsinə klikləyin və kompüterinizin simvolu masaüstündə görünəcək.
Microsoft Office yeni kompüterə köçürülə bilərmi?
Budur, Microsoft Office lisenziyanızı başqa kompüterə necə köçürmək barədə qısa təlimat: Office quraşdırmasını cari kompüterinizdən silin. Yeni kompüterinizə keçin və Office proqramının məhdud pulsuz sınaq nüsxəsinin quraşdırılmadığından əmin olun.
Windows 10-da gizli cihazları necə tapa bilərəm?
Cihaz menecerindən istifadə edərək mövcud olmayan cihazları göstərin. Sonra, devmgmt.msc yazın və Cihaz Menecerini açmaq üçün Enter düyməsini basın. Bunu etdikdən sonra Görünüş nişanından Gizli cihazları göstər seçin. Bəzi əlavə cihazların burada siyahıya alındığını görəcəksiniz.
Cihaz menecerində naməlum cihaz nədir?
Naməlum qurğular Windows cihaz menecerində görünür, o zaman ki, Windows hansısa aparat parçasını müəyyən edə və onun üçün sürücü təqdim edə bilmir. Naməlum cihaz sadəcə naməlum deyil - siz düzgün drayveri quraşdırana qədər işləməyəcək. Windows əksər cihazları müəyyən edə və avtomatik olaraq onlar üçün sürücüləri endirə bilər.
Windows 10-da naməlum cihazı necə düzəldə bilərəm?
Nə olursa olsun, problemi həll etmək üçün Cihaz Menecerini açın və naməlum cihazı sağ klikləyin. Kontekst menyusundan Sürücüyü yenilə seçin və aşağıdakı pəncərəni görəcəksiniz. "Yenilənmiş sürücü proqramını avtomatik axtarın" seçimini seçin. Bu, əksər hallarda hiylə etməlidir.
Cihaz menecerini administrator olaraq necə aça bilərəm?
Siz yazmağa başlayan kimi Windows axtarış funksiyası açılacaq; Windows 8-dən istifadə edirsinizsə, sağ tərəfdəki “Parametrlər” seçimini seçin. Nəticələr siyahısında görünən proqramı sağ klikləyin və kontekst menyusundan “İnzibatçı kimi işə salın” seçin. Tələb olunarsa, inzibati istifadəçi adı və parol daxil edin.
Təhlükəsiz rejimdə Cihaz menecerini necə işə sala bilərəm?
Təhlükəsiz rejimdə olarkən Cihaz Menecerində konfiqurasiyanı necə açmaq və redaktə etmək barədə bu təlimatları izləyin:
- Windows-u Təhlükəsiz rejimə yükləyin.
- Başlat'ı basın.
- İdarəetmə panelini vurun.
- Sistem və Baxım klikləyin.
- Cihaz Meneceri vurun.
- Tələb olunarsa, administrator parolunu daxil edin.
Windows 10-da sürücüləri haradan tapa bilərəm?
Windows 10-da sürücüləri yeniləyin
- Tapşırıq çubuğundakı axtarış qutusuna cihaz menecerini daxil edin, sonra Cihaz meneceri seçin.
- Cihazların adlarını görmək üçün kateqoriya seçin, sonra yeniləmək istədiyinizi sağ klikləyin (və ya basıb saxlayın).
- Sürücüyü yeniləyin.
- Yenilənmiş sürücü proqramını avtomatik axtarın.
Windows 10-da əlil səs cihazını necə aktivləşdirə bilərəm?
- Saatın yanındakı dinamik işarəsinə sağ vurun.
- CİHAZLARI GERİ OYNAT üzərinə klikləyin.
- SES pəncərəsi açılır.
- BLANK məkanda SAĞ klikləyin.
- Açılan seçimdə QEYD EDİLMİŞ CİHAZLARI GÖSTER deyir, yoxlayın.
- İtirdiyiniz dinamiklər görünməlidir.
- Həmin cihazı SAĞ klikləyin və onu AKTİVİYYƏ EDİN, sonra DEFAULT kimi təyin edin.
- HAZIRLIQ!
Cihaz menecerində deaktiv edilmiş wifi-ı necə aktivləşdirə bilərəm?
"Başlat" düyməsini basın, "Kompüterim" düyməsini sağ vurun, "Xüsusiyyətlər" i seçin, "Təchizat" sekmesini və "Cihaz meneceri" düyməsini basın. Cihaz menecerində Şəbəkə Adapterləri kateqoriyasını genişləndirin. Qırmızı xaç (X) işarəsi olan bir adapter görürsünüzsə, bu, adapterin söndürüldüyünü göstərir. Adapteri iki dəfə vurun və Ümumi sekmesinde cihazın vəziyyətini yoxlayın.
Windows 10-da səs cihazını necə quraşdırmaq olar?
Windows 10 və 8-də audio cihazını aktivləşdirin
- Bildiriş sahəsinin dinamik simgesini sağ klikləyin və sonra Səs problemlərini həll et seçin.
- Problemi həll etmək istədiyiniz cihazı seçin və sonra problem həlledicini işə salmaq üçün Next düyməsini basın.
- Tövsiyə olunan fəaliyyət göstərilirsə, Bu düzəlişi tətbiq et seçin və sonra səsi yoxlayın.
Cihaz menecerinə giriş nəyi göstərir?
Cihazda Digər cihazlar altında nida işarəsi olan sarı dairə olduqda, bu, cihazın digər avadanlıqla ziddiyyət təşkil etdiyini göstərir. Və ya bu, cihazın və ya onun sürücülərinin düzgün quraşdırılmadığını göstərə bilər. Xəta ilə cihazı iki dəfə klikləmək və açmaq sizə bir səhv kodunu göstərir.
Cihaz menecerində disk sürücüsü nədir?
Cihaz meneceri kompüterdə quraşdırılmış sabit disklər, klaviaturalar, səs kartları, USB cihazları və s. kimi avadanlıq cihazlarını idarə etmək üçün istifadə olunur.
Devmgmt MSC harada yerləşir?
JSI Tip 10418. Cihaz Meneceri və ya Kompüter İdarəetmə pəncərəsini açdığınız zaman "MMC C:\WINDOWS\system32\devmgmt.msc faylını aça bilmir" alırsınız? Siz Qurğu Menecerini və ya Kompüter İdarəetmə pəncərəsini açmağa cəhd etdiyiniz zaman aşağıdakı kimi bir xəta alırsınız: MMC C:\WINDOWS\system32\devmgmt.msc faylını aça bilmir.
"Flickr" məqaləsindəki şəkil https://www.flickr.com/photos/gsfc/7637561868