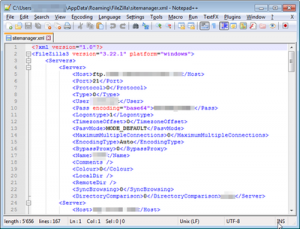Ən asan yol, qrafik interfeys vasitəsilə RDP-ni aktivləşdirməkdir.
- Sistem Xüsusiyyətlərini işə salın və sol paneldə Uzaqdan Parametrlərə klikləyin.
- Bu kompüterə uzaqdan bağlantılara icazə ver radial düyməsini seçin.
- RDP vasitəsilə qoşulmaq üçün istifadəçilər əlavə etmək üçün İstifadəçiləri Seç klikləyin.
Ən asan yol, qrafik interfeys vasitəsilə RDP-ni aktivləşdirməkdir.
- Sistem Xüsusiyyətlərini işə salın və sol paneldə Uzaqdan Parametrlərə klikləyin.
- Bu kompüterə uzaqdan bağlantılara icazə ver radial düyməsini seçin.
- RDP vasitəsilə qoşulmaq üçün istifadəçilər əlavə etmək üçün İstifadəçiləri Seç klikləyin.
Windows 10 Pro üçün Uzaq Masaüstünü aktivləşdirin. RDP funksiyası defolt olaraq qeyri-aktivdir və uzaqdan funksiyanı yandırmaq üçün Cortana axtarış qutusuna aşağıdakıları yazın: uzaqdan parametrlər və yuxarıdakı nəticələrdən Kompüterinizə uzaqdan girişə icazə verin seçin. Sistem Xüsusiyyətləri Uzaqdan İdarəetmə nişanını açacaq. Uzaq masa üstü parametrləri üçün istifadə edəcəyiniz Qrup Siyasəti Obyektini (GPO) açın. Kompüter Konfiqurasiyası, Siyasətlər, İnzibati Şablonlar, Şəbəkə, Şəbəkə Əlaqələri, Windows Firewall, Domen Profilinə keçin. Windows Firewall-a iki dəfə klikləyin: Daxil olan Uzaq İş masası istisnalarına icazə verin.Yerli olaraq Uzaq Masaüstünü aktivləşdirmək və söndürmək üsulları
- Sistem Xüsusiyyətlərini işə salın və sol paneldə Uzaqdan Parametrlərə klikləyin.
- Bu kompüterə uzaqdan bağlantılara icazə ver radial düyməsini seçin.
- RDP vasitəsilə qoşulmaq üçün istifadəçilər əlavə etmək üçün İstifadəçiləri Seç klikləyin.
Qeyd dəftəri redaktorunu işə salın (məsələn, regedit.exe). HKEY_LOCAL_MACHINE\SYSTEM\CurrentControlSet\Control\Terminal Server bölməsinə keçin. fDenyTSConnections üzərinə iki dəfə klikləyin. Uzaq Masaüstünü aktivləşdirmək üçün bu parametrin dəyərini 0-a və ya onu söndürmək üçün 1-ə dəyişin və OK düyməsini basın.Düzəliş – Uzaq Masaüstü Sessiyasına Kopyalamaq və Yapışdırmaq mümkün deyil
- Qoşulmaq üçün istifadə etdiyiniz RDP simgesini sağ klikləyin, sonra “Düzəliş et” seçin.
- "Yerli Resurslar" sekmesini seçin.
- "Clipboard" seçimini yoxlayın. Faylın kopyalanması və yapışdırılmasına icazə vermək üçün “Daha çox…” seçin və 4-cü addıma keçin.
- "Sürücülər" seçimini seçin. "OK", sonra yenidən "OK" düyməsini basın.
Uzaq Masaüstünü necə aktivləşdirə bilərəm?
İdarəetmə üçün Uzaq Masaüstünü aktivləşdirin
- "Başlat", "İdarəetmə Paneli" və "Sistem" düyməsini basın.
- Uzaqdan idarəetmə nişanına klikləyin, İstifadəçilərin kompüterinizə uzaqdan qoşulmasına icazə verin onay qutusunu seçmək üçün klikləyin və sonra OK düyməsini basın.
Windows 10 evdə Uzaq Masaüstünü necə qura bilərəm?
İdarəetmə Panelindən istifadə edərək Windows 10-da Uzaq Masaüstünü necə aktivləşdirmək olar
- İdarəetmə panelini açın.
- Sistem və Təhlükəsizlik düyməsini vurun.
- "Sistem" bölməsində Uzaqdan girişə icazə ver linkinə klikləyin.
- "Uzaq Masaüstü" bölməsində Bu kompüterə uzaqdan bağlantılara icazə ver seçimini seçin.
- Tətbiq et düyməsini vurun.
- Tamam düyməsini vurun.
Windows 10-a RDP edə bilmirsiniz?
Windows 10 kompüterinizdə uzaqdan bağlantıları aktivləşdirmək üçün aşağıdakıları edin:
- Axtarışa gedin, uzaqdan parametrlər yazın və kompüterinizə Uzaqdan bağlantılara icazə verin.
- Bu kompüterə uzaqdan bağlantılara icazə verin və dəyişiklikləri saxlamaq üçün OK düyməsini sıxın.
Windows 10-da Uzaqdan Yardımı necə aktivləşdirə bilərəm?
Windows 2 / 10 / 8-də Uzaqdan Yardımı aktivləşdirməyin 7 yolu
- Masaüstünüzdəki "Bu kompüter" (və ya "Kompüterim") simgesini sağ klikləyin və sonra Xüsusiyyətlər düyməsini basın.
- Sistem pəncərəsinin sol tərəfində Uzaqdan Parametrlər üzərinə klikləyin.
- "Sistem Xüsusiyyətləri" pəncərəsində Uzaqdan nişanına keçin və "Bu kompüterə Uzaqdan Yardım bağlantılarına icazə verin" onay qutusunun seçildiyinə əmin olun.
Windows 10-da Uzaq Masaüstünü necə aça bilərəm?
Windows 5-da Uzaq Masaüstü Bağlantısını açmağın 10 yolu: 1-ci üsul: Başlat menyusunda açın. Menyunu göstərmək üçün aşağı sol Başlat düyməsini klikləyin, Bütün proqramları genişləndirin, Windows Aksesuarlarını açın və Uzaq Masaüstü Bağlantısına toxunun. Tapşırıq çubuğundakı axtarış qutusuna uzaqdan yazın və elementlərdən Uzaq Masaüstü Bağlantısını seçin.
RDP şəbəkə səviyyəsində identifikasiyanı necə aktivləşdirə bilərəm?
gpedit.msc tətbiqini açın.
- Kompüter Konfiqurasiyası -> İnzibati Şablonlar -> Windows Komponentləri -> Uzaq Masaüstü Xidmətləri -> Uzaq Masaüstü Sessiya Host -> Təhlükəsizlik bölməsinə keçin.
- Uzaqdan (RDP) bağlantılar üçün xüsusi təhlükəsizlik qatının istifadəsini tələb et və RDP-ni Təhlükəsizlik Layeri olaraq seçin.
Windows 10 home-a RDP edə bilərəmmi?
Uzaq Masaüstü Bağlantısı müştəri proqramı Windows 10 Home və Mobile daxil olmaqla, Windows-un bütün nəşrlərində mövcuddur. Windows kompüterinə uzaqdan daxil olmaq üçün tələb olunan RDP serveri yalnız Windows 10 Professional və ya Enterprise nəşrləri ilə işləyən kompüterlərdə mövcuddur.
Windows 10 home-a RDP edə bilməzsiniz?
Windows 10-un bütün versiyası uzaqdan başqa bir Windows 10 kompüterinə qoşula bilsə də, yalnız Windows 10 Pro uzaqdan girişə icazə verir. Beləliklə, əgər sizdə Windows 10 Home nəşri varsa, onda siz kompüterinizdə Uzaqdan Masaüstü Bağlantısını aktivləşdirmək üçün heç bir parametr tapa bilməyəcəksiniz, lakin yenə də Windows 10 Pro ilə işləyən başqa bir kompüterə qoşula biləcəksiniz.
Windows 10 RDP nədir?
Windows 10-da Microsoft, Windows Mağazasından endirə biləcəyiniz yeni Uzaq Masaüstü proqramı təqdim etdi və bu, hər kəsin yerli şəbəkə və ya internet bağlantısı vasitəsilə başqa kompüterə qoşulmasını asanlaşdırmaq məqsədi daşıyır. Bununla belə, proqram tapmacanın yalnız bir parçasıdır.
Windows 10-da RDP-ni necə aça bilərəm?
Windows 10-da Uzaq Masaüstü (RDP) portunu dəyişdirmək üçün aşağıdakıları edin.
- Qeyd dəftəri redaktoru proqramını açın.
- Aşağıdakı Qeydiyyatın açarına keçin. HKEY_LOCAL_MACHINE\System\CurrentControlSet\Control\Terminal Server\WinStations\RDP-Tcp.
- Sağda, 32-Bit DWORD dəyəri "PortNumber" dəyişdirin.
- Windows 10-u yenidən başladın.
Windows 10-da neçə istifadəçi uzaq masaüstünü idarə edə bilər?
İndi bizim Windows 10 iki istifadəçiyə eyni vaxtda RDP seanslarına başlamağa imkan verir.
Windows 10-da Uzaq Masaüstünü necə yenidən quraşdıra bilərəm?
Əvvəlcə RDP-ni silin və sonra RDP Windows 10-u yenidən quraşdırın. Bunun üçün addımları yerinə yetirin: Başlat üzərinə klikləyin > Kompüter üzərinə sağ vurun > Xüsusiyyətlər seçin. “Uzaq İş masası” sekmesini seçin > Qabaqcıl seçiminə klikləyin > Sisteminizdə RDP-nin köhnə və ya ən son versiyasının yüklü olub-olmamasına icazə verin seçimini edin.
Uzaqdan Yardımın aktiv olub olmadığını necə bilə bilərəm?
Uzaqdan Yardımı aktivləşdirmək üçün: Başlat→İdarəetmə Paneli→Sistem və Təhlükəsizlik→Sistem→Uzaqdan Parametrlər seçin. Sistem Xüsusiyyətləri dialoq qutusunun Uzaqdan nişanının göründüyünə əmin olun. Bu Kompüterə Uzaqdan Yardım Bağlantılarına İcazə Ver onay qutusunu seçin və sonra OK düyməsini basın.
Bu kompüterə Uzaqdan Yardım bağlantılarına icazə verməliyəm?
1 – Masaüstünüzdəki Kompüter simgesini sağ klikləyin və sonra Xüsusiyyətlər düyməsini basın. 4 – Bu kompüterə uzaqdan yardım bağlantılarına icazə verin yanındakı qutunun işarəsini silin. Bütün bunlar var. İndi hakerlər uzaqdan Windows kompüterinizə daxil ola və ona nəzarət edə bilməyəcəklər.
Windows 10-a uzaqdan başqa bir kompüterə necə daxil ola bilərəm?
Windows 10 kompüterinizə uzaqdan girişə icazə verin
- Tapşırıq çubuğundakı axtarış çubuğuna klikləyin.
- Uzaq masaüstünü yazın. Axtarış nəticələrinin siyahısı görünür.
- Kompüterinizə Uzaqdan Girişə İcazə Ver klikləyin.
- Uzaqdan İdarəetmə sekmesinde Uzaq Masaüstü bölməsinə keçin və Bu Kompüterə Uzaqdan Bağlantılara İcazə Ver qutusunu yoxlayın.
- Tamam'ı basın.
RDP faylını necə aça bilərəm?
Qoşulmaq istədiyiniz kompüterdə uzaqdan bağlantılara icazə vermək üçün
- Başlat düyməsini klikləməklə Sistemi açın. , Kompüter üzərinə sağ klikləyin və sonra Xüsusiyyətlər üzərinə klikləyin.
- Uzaqdan parametrlər üzərinə klikləyin.
- İstifadəçiləri Seç klikləyin.
- Uzaq Masaüstü İstifadəçiləri informasiya qutusunda Əlavə et düyməsini klikləyin.
- İstifadəçiləri və ya Qrupları seçin dialoq qutusunda aşağıdakıları edin:
Uzaq Masaüstü Bağlantısını necə aça bilərəm?
Windows kompüterindən Uzaq Masaüstü
- Başlat düyməsini vurun.
- Çalıştır… klikləyin
- “mstsc” yazın və Enter düyməsini basın.
- Kompüterin yanında: serverinizin IP ünvanını yazın.
- Əlavə et 'düyməsinə basın.
- Hər şey qaydasındadırsa, Windows giriş sorğusunu görəcəksiniz.
Uzaq Masaüstünü əmr satırından necə işə sala bilərəm?
Uzaq masa üstü üçün işlət əmri (RDP müştəri) Windows Uzaqdan masaüstü proqramı üçün Run əmri Mstsc-dir. Sadəcə Başlat menyusundan Run açın və açmaq üçün yanındakı mətn qutusuna mstsc yazın və enter düyməsini basın. Bu əmr mstsc əmr satırından da istifadə edilə bilər.
Şəbəkə Səviyyəsində Doğrulama ilə Uzaq Masaüstü nədir?
Şəbəkə Səviyyəsində Doğrulama Uzaq Masaüstü Xidmətlərində (RDP Server) və ya Uzaq Masaüstü Bağlantısında (RDP Müştərisi) istifadə olunan texnologiyadır ki, serverlə seans qurulmazdan əvvəl qoşulan istifadəçidən özünü doğrulamasını tələb edir.
Uzaq Masaüstü Windows 10 nədir?
Uzaqdan kompüterə qoşulmaq üçün Windows 10 kompüterinizdə və ya Windows, Android və ya iOS cihazınızda Uzaqdan İş masasından istifadə edin. Qoşulmaq istədiyiniz PC-ni uzaqdan bağlantılara imkan verəcək şəkildə qurun: Qoşulmaq istədiyiniz cihazda Başlat > Parametrlər > Sistem > Uzaq Masaüstünü seçin və Uzaq Masaüstünü aktivləşdirin.
Windows 7-ə RDP edə bilməzsiniz?
4 cavablar
- Hesabda parolun olduğundan əmin olun və siz hosta ping göndərə bilərsiniz.
- Başlat düyməsi → (Kompüterin sağ düyməsini) → Xüsusiyyətlər.
- Pəncərənin solunda Uzaqdan Parametrləri seçin.
- (seçilməmişsə) Uzaqdan idarəetmə nişanını seçin.
- "Bağlantılara icazə ver..." seçimini seçin.
- OK seçin.
- Hostu yenidən başladın (Bəzən lazım deyil, amma əmin olmaq üçün)
- Qoşulmağa çalışın.
Bir serverə necə RDP edə bilərəm?
Uzaq Masaüstü Bağlantı Müştərisini işə salın
- Başlat > Bütün Proqramlar > Aksesuarlar > Rabitə > Uzaq Masaüstü Bağlantısı üzərinə klikləməklə Uzaq Masaüstü Bağlantı Müştərisini açın.
- Kompüter sahəsinə serverin IP ünvanını daxil edin və Qoşul düyməsini basın.
Windows 10-da Uzaqdan Yardımdan necə istifadə edə bilərəm?
Nəzarət Kompüterinə Dəvət Göndər
- Windows düyməsini basıb saxlayın, sonra Run qutusunu açmaq üçün "R" düyməsini basın.
- “msra” yazın, sonra “Enter” düyməsini basın
- "Sizə kömək etmək üçün etibar etdiyiniz birini dəvət edin" seçin.
- Defolt e-poçt müştəriniz düzgün qurulubsa, “Dəvət göndərmək üçün e-poçtdan istifadə et” seçimini edə bilərsiniz.
IP ünvanından istifadə edərək başqa kompüterə necə daxil ola bilərəm?
Parametrlər menyusunda "Uzaq Masaüstü" düyməsini basın və sonra "Uzaq Masaüstünü Aktivləşdir" seçin. Kompüterin adını qeyd edin. Sonra, başqa bir Windows kompüterində Uzaq Masaüstü proqramını açın və qoşulmaq istədiyiniz kompüterin adını və ya IP ünvanını yazın.
Uzaq kompüterə necə qoşula bilərəm?
Şəbəkənizin İçindən Qoşulursunuzsa
- Uzaqdan daxil olmaq istədiyiniz kompüterdə Başlat menyusuna klikləyin və “uzaqdan girişə icazə verin” üçün axtarış edin. "Bu kompüterə uzaqdan girişə icazə verin" seçimini seçin.
- Uzaq kompüterinizdə Başlat düyməsinə keçin və "Uzaq Masaüstü" üçün axtarış edin.
- "Qoşul" düyməsini basın.
Kimsə mənim kompüterimə uzaqdan daxil ola bilərmi?
Şəbəkə aktivliyinin artması. Hər hansı bir təcavüzkarın kompüterə nəzarəti ələ keçirməsi üçün ona uzaqdan qoşulmalıdır. Kimsə kompüterinizə uzaqdan qoşulduqda, İnternet bağlantınız daha yavaş olacaq. Windows istifadəçiləri həmçinin uzaqdan qurulmuş şəbəkə bağlantılarını və açıq portları müəyyən etmək üçün netstat əmrindən istifadə edə bilərlər.
IP ünvanından istifadə edərək başqa kompüterə necə qoşula bilərəm?
1. PC-də LAN qurun
- PC-də Başlat, sonra İdarəetmə Paneli, sonra Şəbəkə Əlaqələri düyməsini basın.
- "Yerli Bağlantı" düyməsini basın.
- Dialoq qutusunda ,, Xüsusiyyətlər üzərinə klikləyin.
- İnternet Protokolu (TCP / IP) seçin və Xüsusiyyətlər düyməsini basın.
- Aşağıdakı IP adresini istifadə edin.
- IP ünvanı və alt şəbəkə maskası daxil edin. Misal üçün:
"International SAP & Web Consulting" məqaləsindəki şəkil https://www.ybierling.com/ny/blog-web-filezillaretrievepasswordwebsite