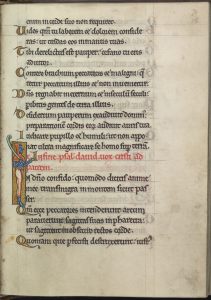İdarəetmə Panelindən istifadə edərək DNS parametrlərini necə dəyişdirmək olar
- İdarəetmə panelini açın.
- Şəbəkə və İnternet üzərinə klikləyin.
- Şəbəkə və Paylaşım Mərkəzinə klikləyin.
- Sol paneldə Adapter parametrlərini dəyişdir seçimini basın.
- İnternetə qoşulmuş şəbəkə interfeysinə sağ klikləyin və Xüsusiyyətlər seçimini seçin.
Where do I find my DNS settings?
Komanda sorğusuna "ipconfig /all" yazın, sonra "Enter" düyməsini basın. 3. “DNS Serverlər” etiketli sahəni axtarın. Birinci ünvan əsas DNS server, növbəti ünvan isə ikinci dərəcəli DNS serverdir.
DNS serverimi Windows 10-i necə düzəldə bilərəm?
Həll yolu 1 – DNS serverini əl ilə dəyişdirin
- Şəbəkə Bağlantılarını açın.
- Şəbəkə bağlantınızı tapın, üzərinə sağ vurun və menyudan Xüsusiyyətlər seçin.
- Xüsusiyyətlər pəncərəsi açıldıqda, İnternet Protokolu Version 4 (TCP/IPv4) seçin və Xüsusiyyətlər düyməsini basın.
- İndi aşağıdakı DNS server ünvanlarından istifadə et seçimini seçin.
How do I find my primary DNS?
DNS serverlərinizi görmək üçün ipconfig /all proqramını işə salın və "DNS Serverləri" xəttini tapmaq üçün yuxarı diyirləyin. Birinci IP ünvanı əsas serveriniz, ikincisi isə ikincildir. DNS serverləri yalnız /all seçimini daxil etdiyiniz zaman görünür.
Where do I find the DNS settings on my computer?
Windows
- İdarəetmə panelinə gedin.
- Şəbəkə və İnternet > Şəbəkə və Paylaşım Mərkəzi > Adapter parametrlərini dəyişdir klikləyin.
- Google İctimai DNS-ni konfiqurasiya etmək istədiyiniz əlaqəni seçin.
- Şəbəkə nişanını seçin.
- Ətraflı klikləyin və DNS sekmesini seçin.
- Tamam'ı basın.
- Aşağıdakı DNS server ünvanlarından istifadə et seçin.
DNS serverimi Windows 10 necə tapa bilərəm?
Windows 10-da DNS ünvanını necə yoxlamaq olar
- Windows 10-da DNS ünvanını yoxlamaq üçün video təlimat:
- Yol 1: Bunu Əmr əmrində yoxlayın.
- Addım 1: Əmr əmrini açın.
- Addım 2: ipconfig /all yazın və Enter düyməsini basın.
- Yol 2: Şəbəkə və Paylaşım Mərkəzində DNS ünvanını yoxlayın.
- Addım 1: Tapşırıq çubuğundakı axtarış qutusuna şəbəkə daxil edin və Şəbəkə və Paylaşım Mərkəzini açın.
DNS parametrlərimi necə yoxlaya bilərəm?
DNS parametrlərinizi necə yoxlamaq olar
- Başlat düyməsini basın, İdarəetmə Panelini seçin, sonra Şəbəkə Bağlantıları üzərinə iki dəfə vurun.
- İstifadədə olan şəbəkə bağlantısı üzərinə sağ klikləyin və Xüsusiyyətlər seçin.
- İnternet Protokoluna (TCP/IP) iki dəfə klikləyin
- “Avtomatik bir IP ünvanı əldə et” seçildiyinə əmin olun.
- “DNS server ünvanını avtomatik əldə et” seçildiyinə əmin olun.
DNS serverinin Windows 10-a cavab verməməsi nə deməkdir?
Routeriniz yenidən işə salındıqda, kompüterinizi də yenidən başladın və bunun kömək edib-etmədiyini yoxlayın. Router konfiqurasiyanızda problem ola bilər – bu, həmçinin “DNS server cavab vermir” xətasına səbəb ola bilər. Bunu düzəltmək üçün marşrutlaşdırıcını standart parametrlərinə yenidən qurun.
DNS server problemini necə həll edə bilərəm?
Windows
- Cari bağlantınızın adına klikləyin.
- Bu əlaqənin parametrlərini dəyişdir klikləyin.
- “İnternet Protokolu Version 4 (TCP/IPv4)” nəticəsinə klikləyin.
- Xüsusiyyətlər vurun.
- "Aşağıdakı DNS server ünvanlarından istifadə edin" dairəsini yoxlayın.
- Tercih edilən DNS ünvanını daxil edin.
- Alternativ DNS ünvanı daxil edin.
- Tamam'ı basın.
DNS serverinin işləməməsini necə düzəltmək olar?
Windows-da DNS Serverinin Cavab Verməməsi Səhvini Necə Düzəltmək olar
- Şəbəkə ünvanını düzəldin. Başlamaq üçün Başlat -> Çalıştır üzərinə klikləyin və sonra Şəbəkə və Paylaşım Mərkəzini açmaq üçün “Şəbəkə və Paylaşım” yazın. Sonra, Adapter parametrlərini dəyişdir seçimini basın.
- DNS Parametrlərini sıfırlayın. Windows PC-də DNS serverinin cavab verməməsi səhvini düzəltməyin ikinci üsulu budur.
How do I find DNS settings Windows 10 CMD?
İdarəetmə Panelindən istifadə edərək Windows 10 cihazınızda DNS parametrlərini dəyişdirmək üçün aşağıdakıları edin:
- İdarəetmə panelini açın.
- Şəbəkə və İnternet üzərinə klikləyin.
- Şəbəkə və Paylaşım Mərkəzinə klikləyin.
- Sol paneldə Adapter parametrlərini dəyişdirin üzərinə klikləyin.
- İnternetə qoşulmuş şəbəkə interfeysinə sağ klikləyin və Xüsusiyyətlər seçin.
DNS CMD-ni necə tapa bilərəm?
Cavab
- Başlat > Çalıştıra gedin və cmd yazın.
- Komanda sorğusunda nslookup yazın və Enter düyməsini basın.
- Server yazın ;, burada IP ünvanı xarici DNS serverinizin IP ünvanıdır.
- set q=MX yazın və sonra Enter düyməsini basın.
- Növ , burada domen adı domeninizin adıdır və sonra Enter düyməsini basın.
How do you check if DNS is configured correctly?
Use these steps to test with the nslookup command if your internet traffic is using the new DNS settings:
- Başlatı açın.
- Əmr əmrini axtarın və konsolu açmaq üçün yuxarı nəticəyə klikləyin.
- Type the following command and press Enter: nslookup. Command Prompt nslookup.
Windows 10-da DNS serverini necə qura bilərəm?
Windows 1.1.1.1-da DNS server 10-i necə qurmaq olar
- Başlat menyusundan İdarəetmə Panelini açın.
- Şəbəkə və İnternetə keçin.
- Şəbəkə və Paylaşım Mərkəzinə keçin > Adapter Parametrlərini Dəyişin.
- Wi-Fi şəbəkənizi sağ vurun > Xüsusiyyətlərə keçin.
- Şəbəkə konfiqurasiyanızdan asılı olaraq İnternet Protokolu Versiya 4 və ya Versiya 6-a keçin.
How do I find my DNS server IP address?
Type or paste the “ipconfig /all” command (without the quotation marks) into the Command Prompt and press “Enter” to run it and get detailed information about the network. Locate the IP address of the computer in the “IPv4 Address” field. Locate the primary DNS IP address in the “DNS Servers” field.
IP ünvanından DNS adını necə tapa bilərəm?
Ekranda görünən qara qutuya “nslookup %ipaddress%” yazın və host adını tapmaq istədiyiniz IP ünvanını %ipaddress% ilə əvəz edin. Daxil etdiyiniz IP ünvanı ilə xəttin altındakı "Ad" etiketli sətri tapın və kompüterin ana adı olaraq "Ad" ın yanındakı dəyəri qeyd edin.
DNS server ünvanını necə düzəltmək olar?
Xidmətlər pəncərəsində "DNS Müştərisi" ni tapın və üzərinə sağ vurun, kontekst menyusundan "Yenidən başladın" seçin. Xidmətlər pəncərəsini bağlayın və bunun “Server DNS ünvanı tapıla bilmədi” xətasını həll edib etmədiyinə baxın. Nəhayət, siz sadəcə olaraq Google Chrome brauzerini yenidən quraşdıra bilərsiniz: onu ləğv edin və sonra yenidən endirin və quraşdırın.
Windows DNS serveri ilə əlaqə saxlaya bilmədikdə nə etməliyəm?
Windows-un düzəldilməsi cihaz və ya resurs ilə əlaqə saxlaya bilmir
- Şəbəkə sürücünüzü yeniləyin.
- Adapter parametrlərinizi dəyişdirin.
- Google İctimai DNS-ə keçin.
- Xüsusi bir vasitə istifadə edin.
- Host faylını redaktə edin.
- DNS önbelleğini təmizləyin.
- Winsock və TCP/IP-i sıfırlayın.
- Zərərli proqram üçün kompüterinizi skan edin.
DNS serverimi necə sıfırlaya bilərəm?
DNS həlledici keşini sıfırlamaq üçün aşağıdakı addımları yerinə yetirin:
- “Başlat” düyməsini seçin, sonra “cmd” yazın.
- "Komut istemi" düyməsini sağ vurun, sonra "İdarəçi olaraq işə salın" seçin.
- ipconfig / flushdns yazın və "Enter" düyməsini basın. (xəttdən əvvəl boşluq olduğundan əmin olun)
DNS serverim Windows 10-a cavab vermirsə nə etməliyəm?
Beləliklə, Windows 10 sisteminizdə "DNS server cavab vermir" səhvini düzəltmək istəyirsinizsə, aşağıdakı addımları yerinə yetirin:
- Aşağıdakı şəkildə göstərildiyi kimi "Cihaz meneceri" axtarın.
- Cihaz menecerini işə salmaq üçün üzərinə klikləyin.
- Aktiv şəbəkə bağlantınıza sağ klikləyin və sürücünü silin.
IPv6 bağlantısını necə düzəldə bilərəm?
Bağlantınıza sağ vurun və "xüsusiyyətlər" seçin Şəbəkə nişanında, aşağı diyirləyin "İnternet Protokolu 6 Versiya (TCP/IPv6)" Bu xüsusiyyətin solunda qeyd qutusunun işarəsini qaldırın və sonra OK düyməsini basın. Kompüterinizi yenidən başlatmağınız lazım ola bilər.
Laptopumdakı DNS serverinin cavab verməməsini necə düzəldə bilərəm?
Dəqiq xəta belə olacaq: Sizin kompüteriniz düzgün konfiqurasiya olunub, lakin cihaz və ya resurs (DNS server) cavab vermir.
DNS Server cavab vermir
- Başlayın və İdarəetmə Panelinə klikləyin.
- Şəbəkə və İnterneti açın və Şəbəkə və Paylaşım Mərkəzinə gedin.
- Adapter parametrlərini dəyişdir düyməsini vurun.
"Wikimedia Commons" məqaləsindəki şəkil https://commons.wikimedia.org/wiki/File:Psalter_of_Eleanor_of_Aquitaine_(ca._1185)_-_KB_76_F_13,_folium_036r.jpg