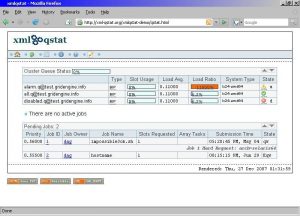احفظ إعداداتك ، وأعد تشغيل جهاز الكمبيوتر ، وستتمكن الآن من تثبيت Windows 10.
- الخطوة 1 - أدخل BIOS لجهاز الكمبيوتر الخاص بك.
- الخطوة 2 - اضبط الكمبيوتر على التمهيد من DVD أو USB.
- الخطوة 3 - اختر خيار التثبيت النظيف لنظام التشغيل Windows 10.
- الخطوة 4 - كيفية العثور على مفتاح ترخيص Windows 10 الخاص بك.
- الخطوة 5 - حدد القرص الصلب أو SSD.
كيف أقوم بتثبيت Windows على قسم؟
كيفية تقسيم محرك الأقراص أثناء تثبيت نظام التشغيل Windows 10
- ابدأ تشغيل الكمبيوتر باستخدام وسائط USB القابلة للتشغيل.
- اضغط على أي مفتاح للبدء.
- انقر فوق زر التالي.
- انقر فوق الزر التثبيت الآن.
- اكتب مفتاح المنتج ، أو انقر فوق الزر "تخطي" إذا كنت تقوم بإعادة التثبيت.
- حدد خيار أوافق على شروط الترخيص.
- انقر فوق زر التالي.
هل يجب علي حذف جميع الأقسام عند تثبيت Windows 10؟
لضمان تثبيت نظيف بنسبة 100٪ ، من الأفضل حذفها بالكامل بدلاً من مجرد تنسيقها. بعد حذف كلا القسمين ، يجب ترك بعض المساحة غير المخصصة. حدده وانقر فوق الزر "جديد" لإنشاء قسم جديد. بشكل افتراضي ، يقوم Windows بإدخال أقصى مساحة متوفرة للقسم.
هل يجب علي إنشاء قسم لنظام التشغيل Windows 10؟
ثم انقر بزر الماوس الأيمن فوق المساحة غير المخصصة ثم اختر New Simple Volume لإنشاء قسم جديد. بعد إنشاء القسم الجديد ، يمكنك تثبيت Windows 10 عليه. ملاحظة: يحتاج نظام التشغيل Windows 32 10 بت إلى مساحة قرص تبلغ 16 جيجابايت على الأقل بينما يحتاج الإصدار 64 بت من نظام التشغيل Windows 10 إلى 20 جيجابايت.
كيف أقوم بتثبيت Windows على SSD جديد؟
قم بإزالة محرك الأقراص الثابتة القديم وتثبيت SSD (يجب أن يكون هناك SSD فقط متصل بنظامك أثناء عملية التثبيت) أدخل وسائط التثبيت القابلة للتمهيد. انتقل إلى BIOS الخاص بك وإذا لم يتم ضبط وضع SATA على AHCI ، فقم بتغييره. قم بتغيير ترتيب التمهيد بحيث تكون وسائط التثبيت في مقدمة ترتيب التمهيد.
كيف أقوم بتقسيم القرص الصلب الخاص بي قبل تثبيت Windows 10؟
كيفية تقسيم محرك الأقراص الخاص بك قبل تثبيت نظام التشغيل Windows 10
- افتح لوحة التحكم ، وانقر فوق النظام والأمان وحدد أدوات إدارية.
- يجب أن تشاهد الآن مقدارًا "غير مخصص" من التخزين يظهر بجوار وحدة التخزين C.
- لإعادة الأمور إلى طبيعتها ، انقر بزر الماوس الأيمن فوق القسم وحدد "حذف وحدة التخزين" من القائمة.
أيهما أفضل MBR أم GPT؟
GPT أفضل من MBR إذا كان القرص الثابت أكبر من 2 تيرابايت. نظرًا لأنه لا يمكنك استخدام سوى 2 تيرابايت من المساحة من قرص ثابت بسعة 512 بايت إذا قمت بتهيئته إلى MBR ، فمن الأفضل تهيئة القرص إلى GPT إذا كان أكبر من 2 تيرابايت. ولكن إذا كان القرص يستخدم قطاعًا أصليًا بدقة 4K ، فيمكنك استخدام مساحة تبلغ 16 تيرابايت.
هل يمكنني حذف كافة الأقسام عند إعادة تثبيت Windows؟
نعم ، من الآمن حذف جميع الأقسام. هذا ما أوصي به. إذا كنت تريد استخدام محرك الأقراص الثابتة للاحتفاظ بملفات النسخ الاحتياطي ، فاترك مساحة كبيرة لتثبيت Windows 7 وإنشاء قسم نسخ احتياطي بعد تلك المساحة.
هل يمكنني تثبيت Windows 10 مجانًا؟
بينما لم يعد بإمكانك استخدام أداة "Get Windows 10" للترقية من داخل Windows 7 أو 8 أو 8.1 ، فلا يزال من الممكن تنزيل وسائط تثبيت Windows 10 من Microsoft ثم توفير مفتاح Windows 7 أو 8 أو 8.1 عندما تقوم بتثبيته. إذا كان الأمر كذلك ، فسيتم تثبيت Windows 10 وتنشيطه على جهاز الكمبيوتر الخاص بك.
هل سيؤدي تثبيت Windows 10 إلى إزالة كل شيء عن USB؟
إذا كان لديك جهاز كمبيوتر مخصص وتحتاج إلى تنظيف تثبيت Windows 10 عليه ، فيمكنك اتباع الحل 2 لتثبيت Windows 10 عبر طريقة إنشاء محرك أقراص USB. ويمكنك اختيار تمهيد الكمبيوتر مباشرة من محرك أقراص USB ثم تبدأ عملية التثبيت.
هل أحتاج إلى تقسيم قرص صلب جديد؟
أول شيء يجب القيام به بعد تثبيت القرص الصلب هو تقسيمه. يجب عليك تقسيم القرص الصلب ، ثم تهيئته ، قبل أن تتمكن من استخدامه لتخزين البيانات. لا تقلق إذا كان هذا يبدو أكثر مما كنت تعتقد - تقسيم القرص الصلب في Windows ليس بالأمر الصعب وعادة ما يستغرق بضع دقائق فقط للقيام به.
كم عدد الأقسام التي ينشئها Windows 10؟
نظرًا لأنه مثبت على أي جهاز UEFI / GPT ، يمكن لنظام التشغيل Windows 10 تقسيم القرص تلقائيًا. في هذه الحالة ، يُنشئ Win10 4 أقسام: أقسام الاسترداد و EFI و Microsoft Reserved (MSR) وأقسام Windows. ليس هناك حاجة إلى نشاط المستخدم. يقوم المرء ببساطة بتحديد القرص الهدف ، والنقر فوق التالي.
هل التقسيم يحسن الأداء؟
يمكن أن يؤدي إنشاء أقسام متعددة على قرص ثابت فعلي واحد إلى زيادة الأداء أو تقليله. للزيادة: إنه يقلل من وقت تشغيل أدوات التشخيص مثل CHKDSK و Disk Defragmenter.
كيف أقوم بتثبيت Windows 10 على SSD جديد؟
احفظ إعداداتك ، وأعد تشغيل جهاز الكمبيوتر ، وستتمكن الآن من تثبيت Windows 10.
- الخطوة 1 - أدخل BIOS لجهاز الكمبيوتر الخاص بك.
- الخطوة 2 - اضبط الكمبيوتر على التمهيد من DVD أو USB.
- الخطوة 3 - اختر خيار التثبيت النظيف لنظام التشغيل Windows 10.
- الخطوة 4 - كيفية العثور على مفتاح ترخيص Windows 10 الخاص بك.
- الخطوة 5 - حدد القرص الصلب أو SSD.
كيف أنقل Windows 10 إلى SSD جديد؟
الطريقة الثانية: هناك برنامج آخر يمكنك استخدامه لنقل Windows 2 t10 SSD
- افتح EaseUS Todo backup.
- اختر استنساخ من الشريط الجانبي الأيسر.
- انقر فوق Disk Clone.
- اختر محرك الأقراص الثابتة الحالي مع تثبيت Windows 10 كمصدر ، واختر SSD الخاص بك كهدف.
هل يجب أن أقوم بتثبيت Windows على SSD أو HDD؟
عندما يتم غليانه ، يكون SSD (عادةً) محرك أقراص أسرع ولكن أصغر حجمًا ، في حين أن محرك الأقراص الثابتة الميكانيكي هو محرك أكبر ولكن أبطأ. يجب أن يحتفظ SSD الخاص بك بملفات نظام Windows والبرامج المثبتة وأي ألعاب تلعبها حاليًا.
كيف يمكنني تقسيم القرص الصلب الخاص بي دون تنسيق Windows 10؟
2. ابحث عن "أقسام القرص الصلب" في قائمة ابدأ أو أداة البحث. انقر بزر الماوس الأيمن فوق القرص الصلب وحدد "تقليص الحجم". 3. انقر بزر الماوس الأيمن فوق المساحة غير المخصصة وحدد "وحدة تخزين بسيطة جديدة".
كيف أقوم بتقسيم القرص الصلب في Windows 10؟
ابحث عن "أقسام القرص الصلب" في قائمة ابدأ أو أداة البحث. أدخل في واجهة Windows 10 Disk Management. 2. انقر بزر الماوس الأيمن فوق القرص الصلب وحدد "تقليص حجم الصوت". أدخل مقدار المساحة التي تريد تقليصها بالميجابايت كما هو موضح أدناه ثم انقر فوق الزر "تقليص".
هل تقسيم القرص الصلب جيد؟
ملاحظة: من المحتمل أن يحتاج المستخدمون الذين لديهم تكوينات معقدة لمحرك الأقراص الثابتة أو مصفوفات RAID أو نظام التشغيل Windows XP إلى برنامج تقسيم أقوى من أداة إدارة الأقراص من Microsoft - يعد EaseUs Partition Master مكانًا جيدًا للبدء. أولاً ، قم بعمل نسخة احتياطية من بياناتك. التقسيم في أداة إدارة الأقراص في Windows.
هل SSD هو GPT أم MBR؟
نمط القرص الصلب: MBR و GPT. بشكل عام ، MBR و GPT نوعان من الأقراص الصلبة. ومع ذلك ، بعد فترة من الوقت ، قد لا تتمكن MBR من تلبية احتياجات أداء SSD أو جهاز التخزين الخاص بك بعد الآن. هذا عندما يتعين عليك تغيير القرص الخاص بك إلى GPT.
هل Windows 10 GPT أم MBR؟
بمعنى آخر ، يحمي MBR الوقائي بيانات GPT من الكتابة فوقها. يمكن لـ Windows التمهيد فقط من GPT على أجهزة الكمبيوتر المستندة إلى UEFI والتي تعمل بإصدارات 64 بت من Windows 10 و 8 و 7 و Vista وإصدارات الخادم المقابلة.
هل يستخدم Windows 10 MBR أو GPT؟
عادة ، هناك طريقتان شائعتان لمستخدمي Windows 2 لإجراء التحويل بين أقراص MBR و GPT. سيظهر لك ما يلي التفاصيل. إدارة الأقراص Windows 10 هي أداة مدمجة تتيح لك إنشاء الأقسام وحذفها وتنسيقها وتوسيعها وتقليصها ، والتحويل إلى GPT أو MBR ، إلخ.
هل سيؤدي تثبيت Windows 10 إلى حذف كل شيء؟
ستؤدي إعادة تعيين هذا الكمبيوتر إلى حذف جميع البرامج المثبتة. يمكنك اختيار ما إذا كنت تريد الاحتفاظ بملفاتك الشخصية أم لا. في نظام التشغيل Windows 10 ، يتوفر هذا الخيار في تطبيق الإعدادات ضمن التحديث والأمان> الاسترداد. يجب أن يكون بنفس جودة تثبيت Windows 10 من البداية.
هل سأفقد ملفاتي إذا قمت بتثبيت Windows 10؟
الطريقة الأولى: إصلاح الترقية. إذا كان بإمكان Windows 1 الإقلاع وكنت تعتقد أن جميع البرامج المثبتة على ما يرام ، فيمكنك استخدام هذه الطريقة لإعادة تثبيت Windows 10 دون فقد الملفات والتطبيقات. في الدليل الجذر ، انقر نقرًا مزدوجًا لتشغيل ملف Setup.exe.
هل يؤدي تثبيت Windows جديد إلى حذف كل شيء؟
لا يؤثر ذلك تمامًا على بياناتك ، فهو ينطبق فقط على ملفات النظام ، حيث يتم تثبيت الإصدار الجديد (Windows) في الجزء العلوي من الإصدار السابق. يعني التثبيت الجديد أنك تقوم بتهيئة القرص الصلب بالكامل وإعادة تثبيت نظام التشغيل الخاص بك من البداية. لن يؤدي تثبيت Windows 10 إلى إزالة بياناتك السابقة وكذلك نظام التشغيل.
الصورة في مقال "ويكيميديا كومنز" https://commons.wikimedia.org/wiki/File:Xml-qstat.jpg