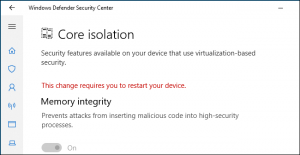كيف أقوم بإضافة الخطوط إلى Windows 10؟
بمجرد تنزيل الخط (غالبًا ما تكون ملفات .ttf) ومتاحًا ، فقط انقر بزر الماوس الأيمن فوقه وانقر فوق تثبيت.
هذا هو!
أنا أعلم ، هادئ.
للتحقق مما إذا كان الخط مثبتًا أم لا ، اضغط على مفتاح Windows + Q ثم اكتب: الخطوط ثم اضغط على Enter بلوحة المفاتيح.
أين يوجد مجلد الخطوط في نظام التشغيل Windows 10؟
أسهل طريقة حتى الآن: انقر في حقل البحث الجديد في نظام التشغيل Windows 10 (الموجود على يمين زر البدء مباشرةً) ، واكتب "الخطوط" ، ثم انقر فوق العنصر الذي يظهر أعلى النتائج: الخطوط - لوحة التحكم.
كيف أقوم بتثبيت خطوط OTF في نظام التشغيل Windows 10؟
الخطوة 1: ابحث عن لوحة التحكم في شريط بحث Windows 10 وانقر فوق النتيجة المقابلة. الخطوة 2: انقر فوق المظهر والتخصيص ثم الخطوط. الخطوة 3: انقر فوق إعدادات الخط من القائمة اليمنى. الخطوة 4: انقر فوق الزر استعادة إعدادات الخط الافتراضية.
كيف أقوم بتثبيت الخطوط على جهاز الكمبيوتر؟
ويندوز فيستا
- قم بفك ضغط الخطوط أولاً.
- من قائمة "ابدأ" حدد "لوحة التحكم".
- ثم حدد "المظهر والتخصيص".
- ثم انقر فوق "الخطوط".
- انقر فوق "ملف" ، ثم انقر فوق "تثبيت خط جديد".
- إذا كنت لا ترى قائمة "ملف" ، فاضغط على "ALT".
- انتقل إلى المجلد الذي يحتوي على الخطوط التي تريد تثبيتها.
كيف يمكنني إضافة وإزالة الخطوط في Windows 10؟
كيفية إزالة عائلة الخطوط على نظام التشغيل Windows 10
- أفتح الإعدادات.
- انقر فوق التخصيص.
- انقر فوق الخطوط.
- حدد الخط الذي تريد إزالته.
- ضمن "البيانات الوصفية" ، انقر فوق الزر "إزالة التثبيت".
- انقر فوق الزر إلغاء التثبيت مرة أخرى للتأكيد.
كيف أقوم بتثبيت الخطوط التي تم تنزيلها؟
خطوات
- ابحث عن موقع خط حسن السمعة.
- قم بتنزيل ملف الخط الذي تريد تثبيته.
- استخرج ملفات الخط (إذا لزم الأمر).
- افتح لوحة التحكم.
- انقر فوق قائمة "عرض حسب" في الزاوية العلوية اليمنى وحدد أحد خيارات "الرموز".
- افتح نافذة "الخطوط".
- اسحب ملفات الخط إلى نافذة الخطوط لتثبيتها.
كيف أقوم بتثبيت خطوط OpenType في نظام التشغيل Windows 10؟
لإضافة خطوط OpenType أو TrueType إلى جهاز الكمبيوتر الذي يعمل بنظام Windows:
- انقر فوق ابدأ وحدد الإعدادات> لوحة التحكم (أو افتح جهاز الكمبيوتر ثم لوحة التحكم).
- انقر نقرًا مزدوجًا فوق مجلد الخطوط.
- حدد ملف> تثبيت خط جديد.
- حدد موقع الدليل أو المجلد الذي يحتوي على الخط (الخطوط) الذي تريد تثبيته.
أين يوجد مجلد الخطوط في Windows؟
انتقل إلى مجلد Windows / Fonts (جهاز الكمبيوتر> لوحة التحكم> الخطوط) وحدد عرض> تفاصيل. سترى أسماء الخطوط في عمود واحد واسم الملف في عمود آخر. في الإصدارات الحديثة من Windows ، اكتب "الخطوط" في حقل البحث وانقر فوق الخطوط - لوحة التحكم في النتائج.
كيف أنسخ الخطوط في Windows 10؟
للعثور على الخط الذي تريد نقله ، انقر فوق الزر ابدأ في Windows 7/10 واكتب "الخطوط" في حقل البحث. (في Windows 8 ، اكتب فقط "الخطوط" في شاشة البدء بدلاً من ذلك.) ثم انقر على أيقونة مجلد الخطوط ضمن لوحة التحكم.
هل تعمل خطوط OTF على Windows؟
لذلك ، يجب تحويل خط Mac TrueType إلى إصدار Windows حتى يعمل في Windows. OpenType - امتداد الملف .OTF. تعد ملفات خطوط OpenType أيضًا مشتركة بين الأنظمة الأساسية وتعتمد على تنسيق TrueType. بوستسكريبت - ماكنتوش: SUIT أو بدون ملحق ؛ نظام التشغيل Windows: .PFB و .PFM.
ما هو الفرق بين خطوط TTF و OTF؟
الفرق بين TTF و OTF. TTF و OTF هي امتدادات تُستخدم للإشارة إلى أن الملف عبارة عن خط ، ويمكن استخدامه في تنسيق المستندات للطباعة. يرمز TTF إلى TrueType Font ، وهو خط أقدم نسبيًا ، بينما يرمز OTF إلى OpenType Font ، والذي كان يعتمد جزئيًا على معيار TrueType.
كيف أضيف خطوط OTF إلى Photoshop؟
- حدد "لوحة التحكم" من قائمة ابدأ.
- حدد "المظهر والتخصيص".
- حدد "الخطوط".
- في نافذة الخطوط ، انقر بزر الماوس الأيمن في قائمة الخطوط واختر "تثبيت خط جديد".
- انتقل إلى المجلد الذي يحتوي على الخطوط التي تريد تثبيتها.
- حدد الخطوط التي تريد تثبيتها.
كيف أقوم بتثبيت خطوط Google على نظام Windows؟
لتثبيت خطوط Google في نظام التشغيل Windows 10:
- قم بتنزيل ملف الخط على جهاز الكمبيوتر الخاص بك.
- قم بفك ضغط هذا الملف في أي مكان تريد.
- حدد موقع الملف ، وانقر بزر الماوس الأيمن وحدد تثبيت.
كيف أقوم بتثبيت خط Bamini على جهاز الكمبيوتر الخاص بي؟
قم بتنزيل الخط التاميل (Tab_Reginet.ttf) على جهاز الكمبيوتر الخاص بك. أسهل طريقة لتثبيت الخط هي النقر نقرًا مزدوجًا على ملف الخط لفتح معاينة الخط واختيار "تثبيت". يمكنك أيضًا النقر بزر الماوس الأيمن فوق ملف الخط ، ثم تحديد "تثبيت". هناك خيار آخر وهو تثبيت الخطوط باستخدام "لوحة التحكم في الخطوط".
كيف تضيف الخطوط إلى Word؟
كيفية تثبيت الخط على نظام Windows
- حدد زر البدء> لوحة التحكم> الخطوط لفتح مجلد الخطوط في نظامك.
- في نافذة أخرى ، ابحث عن الخط الذي تريد تثبيته. إذا قمت بتنزيل الخط من موقع ويب ، فمن المحتمل أن يكون الملف في مجلد التنزيلات.
- اسحب الخط المطلوب إلى مجلد الخطوط في نظامك.
كيف يمكنني استعادة خط في نظام التشغيل Windows 10؟
انقر فوق ارتباط لوحة التحكم أسفل نتائج البحث لفتحه. مع فتح لوحة التحكم ، انتقل إلى المظهر والتخصيص ، ثم تغيير إعدادات الخط ضمن الخطوط. ضمن إعدادات الخط ، انقر فوق الزر استعادة إعدادات الخط الافتراضية. سيبدأ Windows 10 بعد ذلك في استعادة الخطوط الافتراضية.
ما الخط الذي يستخدمه Windows 10؟
سيجو أوي
كيف يمكنني إضافة خطوط إلى Microsoft Word؟
أضف خطًا
- قم بتنزيل ملفات الخطوط.
- إذا كانت ملفات الخطوط مضغوطة ، فقم بفك ضغطها بالنقر بزر الماوس الأيمن فوق مجلد .zip ثم النقر فوق استخراج.
- انقر بزر الماوس الأيمن فوق الخطوط التي تريدها ، وانقر فوق تثبيت.
- إذا طُلب منك السماح للبرنامج بإجراء تغييرات على جهاز الكمبيوتر الخاص بك ، وإذا كنت تثق في مصدر الخط ، فانقر فوق "نعم".
كيف يمكنني استخدام الخطوط التي تم تنزيلها في HTML؟
قاعدة @ font-face CSS الموضحة أدناه هي الطريقة الأكثر شيوعًا لإضافة خطوط مخصصة إلى موقع ويب.
- الخطوة 1: قم بتنزيل الخط.
- الخطوة 2: قم بإنشاء WebFont Kit للتصفح المشترك.
- الخطوة 3: قم بتحميل ملفات الخطوط إلى موقع الويب الخاص بك.
- الخطوة 4: تحديث وتحميل ملف CSS الخاص بك.
- الخطوة 5: استخدم الخط المخصص في إعلانات CSS الخاصة بك.
كيف أضيف الخطوط للرسم؟
كيفية إضافة خطوط لبرنامج Microsoft Paint
- حدد موقع الملف المضغوط الذي يحتوي على الخط الذي تريد تثبيته.
- انقر بزر الماوس الأيمن على الخط ، ثم انقر على خيار استخراج الكل.
- انقر فوق الزر "استخراج" في الركن الأيمن السفلي من النافذة لاستخراج محتويات الملف المضغوط إلى مجلد في نفس الموقع.
كيف أقوم باستخراج الخطوط؟
قم بنسخ ملف الخطوط المستخرج (.ttf أو .otf) ولصقه أو قم بسحبه وإفلاته في مجلد الخطوط. يوجد مجلد الخطوط في C: \ Windows \ Fonts أو C: \ WINNT \ Fonts. حدد موقع مجلد الخطوط وانقر فوقه نقرًا مزدوجًا. انقر فوق ملف وتثبيت خط جديد حدد المجلد الذي يحتوي على الخط الذي تريد تثبيته وانقر فوق موافق.
كيف أنقل الخطوط الخاصة بي إلى كمبيوتر جديد؟
افتح مستكشف Windows ، وانتقل إلى C: \ Windows \ Fonts ، ثم انسخ ملفات الخط التي تريدها من مجلد الخطوط إلى محرك أقراص الشبكة أو محرك أقراص الإبهام. بعد ذلك ، على الكمبيوتر الثاني ، اسحب ملفات الخطوط إلى مجلد الخطوط ، وسيقوم Windows بتثبيتها تلقائيًا.
كيف أقوم بتثبيت الكثير من الخطوط مرة واحدة؟
طريقة بنقرة واحدة:
- افتح المجلد حيث توجد الخطوط التي تم تنزيلها حديثًا (استخرج الملفات المضغوطة)
- إذا كانت الملفات المستخرجة منتشرة عبر العديد من المجلدات ، فما عليك سوى استخدام CTRL + F واكتب .ttf أو .otf وتحديد الخطوط التي تريد تثبيتها (يحدد CTRL + A كل هذه الخطوط)
- بالنقر بزر الماوس الأيمن ، حدد "تثبيت"
كيف تقوم بتغيير الخط في Windows 10؟
خطوات تغيير الخط الافتراضي في Windows 10
- الخطوة 1: قم بتشغيل لوحة التحكم من قائمة ابدأ.
- الخطوة 2: انقر فوق خيار "المظهر والتخصيص" من القائمة الجانبية.
- الخطوة 3: انقر فوق "الخطوط" لفتح الخطوط وحدد اسم الخط الذي تريد استخدامه كخيار افتراضي.
هل يمكنك إضافة خطوط إلى Photoshop؟
يسمح لك Photoshop بتثبيت الخطوط التي وجدتها على الإنترنت واستخدامها في تصميم النص الخاص بك. بمجرد تنزيل الخط ، انقر نقرًا مزدوجًا فوق ملف TTF في مجلد التنزيل وانقر فوق تثبيت الخط. هذا كل شيء. الآن إذا انتقلت إلى Photoshop ، فيجب أن يكون الخط متاحًا للاستخدام على الفور.
كيف أقوم بإضافة خطوط إلى Photoshop Windows 10؟
إذا كنت تريد إضافة الخط يدويًا ، فإليك ما عليك القيام به:
- انتقل إلى البحث واكتب الخطوط وافتح الخطوط.
- اسحب ملف الخط إلى مجلد الخطوط وانتظر حتى يكتمل التثبيت.
كيف أضيف خطوطًا من Photoshop إلى Dafont؟
انتقل إلى http://www.dafont.com في مستعرض ويب على جهاز الكمبيوتر الخاص بك.
- انقر فوق فئة الخط.
- قم بالتمرير لأسفل لتصفح الخطوط في الفئة.
- انقر فوق تنزيل عندما تجد الخط الذي تريده.
- حدد موقع ملف الخط واستخرجه.
- انقر نقرًا مزدوجًا فوق المجلد المستخرج لفتحه.
- قم بتثبيت الخط.
الصورة في مقال "ويكيميديا كومنز" https://commons.wikimedia.org/wiki/File:Windows_Defender_Security_in_Windows10.png