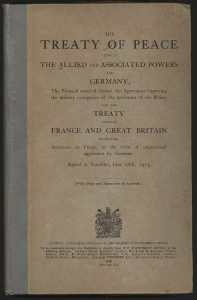على الرغم من أنه يمكن لجميع إصدارات Windows 10 الاتصال بجهاز كمبيوتر آخر يعمل بنظام Windows 10 عن بُعد، إلا أن Windows 10 Pro فقط هو الذي يسمح بالوصول عن بُعد.
لذلك، إذا كان لديك إصدار Windows 10 Home، فلن تجد أي إعدادات لتمكين Remote Desktop Connection على جهاز الكمبيوتر الخاص بك، ولكن سيظل بإمكانك الاتصال بجهاز كمبيوتر آخر يعمل بنظام Windows 10 Pro.
هل يمكنك Remote Desktop من Windows 10 home؟
على الرغم من أن جميع إصدارات Windows 10 يمكنها الاتصال بجهاز كمبيوتر آخر يعمل بنظام Windows 10 عن بُعد ، إلا أن Windows 10 Pro فقط هو الذي يسمح بالوصول عن بُعد. لذلك إذا كان لديك إصدار Windows 10 Home ، فلن تجد أي إعدادات لتمكين Remote Desktop Connection على جهاز الكمبيوتر الخاص بك ، ولكن ستظل قادرًا على الاتصال بجهاز كمبيوتر آخر يعمل بنظام Windows 10 Pro.
كيف يمكنني استخدام سطح المكتب البعيد؟
للسماح بالاتصالات عن بُعد على الكمبيوتر الذي تريد الاتصال به
- افتح النظام بالنقر فوق الزر ابدأ. ، والنقر بزر الماوس الأيمن فوق الكمبيوتر ، ثم النقر فوق خصائص.
- انقر فوق الإعدادات عن بعد.
- انقر فوق تحديد المستخدمين.
- في مربع الحوار مستخدمو سطح المكتب البعيد ، انقر فوق إضافة.
- في مربع الحوار تحديد مستخدمين أو مجموعات ، قم بما يلي:
كيف يمكنني الوصول إلى كمبيوتر آخر عن بعد عبر الإنترنت Windows 10؟
كيفية إعداد الوصول عن بعد عبر الإنترنت
- افتح لوحة التحكم.
- انقر على الشبكة والإنترنت.
- انقر فوق مركز الشبكة والمشاركة.
- في الصفحة اليمنى ، انقر على رابط تغيير إعدادات المحول.
- انقر بزر الماوس الأيمن فوق محول الشبكة وحدد خصائص.
- حدد Internet Protocol Version 4 (TCP / IPv4).
كيف يمكنني مشاركة شاشتي على Windows 10؟
كيفية تحويل جهاز الكمبيوتر الخاص بك الذي يعمل بنظام Windows 10 إلى شاشة عرض لاسلكية
- افتح مركز العمل.
- انقر فوق Projecting to this PC.
- حدد "متاح في كل مكان" أو "متاح في كل مكان على الشبكات الآمنة" من القائمة المنسدلة العلوية.
- انقر فوق نعم عندما ينبهك Windows 10 إلى أن جهازًا آخر يريد العرض على جهاز الكمبيوتر الخاص بك.
- افتح مركز العمل.
- انقر على اتصال.
- حدد جهاز الاستقبال.
كيف أقوم بإعداد Remote Desktop على Windows 10 Home؟
قم بتمكين Remote Desktop لنظام التشغيل Windows 10 Pro. يتم تعطيل ميزة RDP افتراضيًا ، ولتشغيل الميزة عن بُعد ، اكتب: الإعدادات عن بُعد في مربع بحث Cortana وحدد السماح بالوصول عن بُعد إلى جهاز الكمبيوتر الخاص بك من النتائج في الأعلى. ستفتح خصائص النظام علامة التبويب Remote.
هل يمكنك الوصول إلى سطح المكتب البعيد بنظام Windows 10 Home؟
يتوفر برنامج عميل Remote Desktop Connection في جميع إصدارات Windows بما في ذلك Windows 10 Home و Mobile. ومع ذلك ، فإن خادم RDP المطلوب للوصول إلى جهاز كمبيوتر يعمل بنظام Windows عن بُعد متاح فقط على أجهزة الكمبيوتر التي تعمل إما بإصدارات Windows 10 Professional أو Enterprise.
كيف يمكنني استخدام Microsoft Remote Desktop على Windows 10 Home Edition؟
خطوات لتمكين ميزة Windows 10 Home Remote Desktop
- قم بتنزيل أحدث إصدار من مكتبة RDP Wrapper من Github.
- قم بتشغيل ملف التثبيت.
- اكتب Remote Desktop في البحث ، ويجب أن تكون قادرًا على رؤية برنامج RDP.
- اكتب اسم الكمبيوتر البعيد وكلمة المرور للاتصال بالكمبيوتر.
كيف يمكنني التحكم عن بعد بجهاز كمبيوتر آخر عبر الإنترنت؟
للسماح بالاتصالات عن بُعد على الكمبيوتر الذي تريد الاتصال به
- افتح النظام بالنقر فوق الزر ابدأ. ، والنقر بزر الماوس الأيمن فوق الكمبيوتر ، ثم النقر فوق خصائص.
- انقر فوق الإعدادات عن بعد.
- انقر فوق تحديد المستخدمين.
- في مربع الحوار مستخدمو سطح المكتب البعيد ، انقر فوق إضافة.
- في مربع الحوار تحديد مستخدمين أو مجموعات ، قم بما يلي:
هل يمكنني ترقية Windows 10 Home إلى Pro؟
للترقية ، حدد زر البدء ، ثم حدد الإعدادات> التحديث والأمان> التنشيط. إذا كان لديك ترخيص رقمي لنظام التشغيل Windows 10 Pro ، وتم تنشيط Windows 10 Home حاليًا على جهازك ، فحدد الانتقال إلى متجر Microsoft وستتم مطالبتك بالترقية إلى Windows 10 Pro مجانًا.
هل يمكن لـ Windows 10 Home الاتصال بالخادم؟
يقدم Windows 10 Pro الميزات التالية عبر Windows 10 Home: الانضمام إلى مجال أو Azure Active Directory: سهولة الاتصال بشبكة عملك أو مدرستك. BitLocker: تساعد على حماية بياناتك من خلال التشفير المحسّن وإدارة الأمان. سطح المكتب البعيد: سجّل الدخول واستخدم جهاز كمبيوتر Pro الخاص بك أثناء تواجدك في المنزل أو على الطريق.
الصورة في مقال "ويكيميديا كومنز" https://commons.wikimedia.org/wiki/File:Treaty_of_Versailles,_English_version.jpg