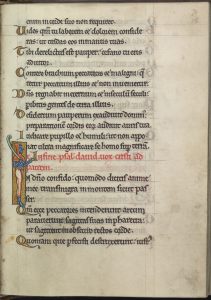كيفية تغيير إعدادات DNS باستخدام لوحة التحكم
- افتح لوحة التحكم.
- انقر على الشبكة والإنترنت.
- انقر فوق مركز الشبكة والمشاركة.
- انقر فوق خيار تغيير إعدادات المحول في الجزء الأيمن.
- انقر بزر الماوس الأيمن فوق واجهة الشبكة المتصلة بالإنترنت ، وحدد خيار الخصائص.
أين أجد إعدادات DNS الخاصة بي؟
اكتب "ipconfig / all" في موجه الأوامر ، ثم اضغط على مفتاح "Enter". 3. ابحث عن الحقل المسمى "خوادم DNS". العنوان الأول هو خادم DNS الأساسي ، والعنوان التالي هو خادم DNS الثانوي.
كيف يمكنني إصلاح خادم DNS الخاص بي على نظام التشغيل Windows 10؟
الحل 1 - تغيير خادم DNS يدويًا
- افتح اتصالات الشبكة.
- حدد موقع اتصال الشبكة الخاص بك ، وانقر فوقه بزر الماوس الأيمن واختر خصائص من القائمة.
- عند فتح نافذة Properties ، حدد Internet Protocol Version 4 (TCP / IPv4) وانقر فوق الزر Properties.
- حدد الآن استخدام خيار عناوين خادم DNS التالي.
كيف أجد DNS الأساسي الخاص بي؟
لمشاهدة خوادم DNS الخاصة بك ، قم بتشغيل ipconfig / all وانتقل لأعلى للعثور على سطر "خوادم DNS". عنوان IP الأول هو خادمك الأساسي والثاني هو خادمك الثانوي. تظهر خوادم DNS فقط عندما تقوم بتضمين الخيار / all.
أين أجد إعدادات DNS على جهاز الكمبيوتر الخاص بي؟
Windows
- انتقل إلى لوحة التحكم.
- انقر فوق الشبكة والإنترنت> مركز الشبكة والمشاركة> تغيير إعدادات المحول.
- حدد الاتصال الذي تريد تكوين Google Public DNS له.
- حدد علامة التبويب الشبكة.
- انقر فوق خيارات متقدمة وحدد علامة التبويب DNS.
- انقر فوق موافق.
- حدد استخدام عناوين خادم DNS التالية.
كيف أجد خادم DNS الخاص بي Windows 10؟
كيفية التحقق من عنوان DNS في نظام التشغيل Windows 10
- دليل فيديو حول كيفية التحقق من عنوان DNS في نظام التشغيل Windows 10:
- الطريقة 1: تحقق منه في موجه الأوامر.
- الخطوة 1: افتح موجه الأوامر.
- الخطوة 2: اكتب ipconfig / all واضغط على Enter.
- الطريقة 2: تحقق من عنوان DNS في مركز الشبكة والمشاركة.
- الخطوة 1: أدخل net في مربع البحث على شريط المهام وافتح Network and Sharing Center (مركز الشبكة والمشاركة).
كيف أتحقق من إعدادات DNS الخاصة بي؟
كيفية التحقق من إعدادات DNS الخاصة بك
- انقر فوق ابدأ ، وحدد لوحة التحكم ، ثم انقر نقرًا مزدوجًا فوق اتصالات الشبكة.
- انقر بزر الماوس الأيمن فوق اتصال الشبكة قيد الاستخدام وحدد خصائص.
- انقر نقرًا مزدوجًا فوق Internet Protocol (TCP / IP)
- تأكد من تحديد "الحصول على عنوان IP تلقائيًا".
- تأكد من تحديد "الحصول على عنوان خادم DNS تلقائيًا".
ماذا يعني عدم استجابة خادم DNS لنظام التشغيل Windows 10؟
عند إعادة تشغيل جهاز التوجيه الخاص بك ، حاول إعادة تشغيل جهاز الكمبيوتر الخاص بك أيضًا ومعرفة ما إذا كان هذا مفيدًا. قد تكون هناك مشكلة في تكوين جهاز التوجيه الخاص بك - يمكن أن يتسبب هذا أيضًا في خطأ "خادم DNS لا يستجيب". لإصلاحها ، قم بإعادة تعيين جهاز التوجيه إلى إعداداته الافتراضية.
كيف يمكنني حل مشكلة خادم DNS؟
Windows
- انقر فوق اسم الاتصال الحالي الخاص بك.
- انقر فوق تغيير إعدادات هذا الاتصال.
- انقر فوق نتيجة "بروتوكول الإنترنت الإصدار 4 (TCP / IPv4)".
- انقر فوق خصائص.
- حدد دائرة "استخدام عناوين خادم DNS التالية".
- أدخل عنوان DNS المفضل.
- أدخل عنوان DNS بديل.
- انقر فوق موافق.
كيف يمكنني إصلاح خادم DNS لا يعمل؟
كيفية إصلاح خادم DNS لا يستجيب لخطأ في Windows
- إصلاح عنوان الشبكة. للبدء ، انقر فوق ابدأ -> تشغيل ، ثم اكتب "الشبكة والمشاركة" لفتح مركز الشبكة والمشاركة. بعد ذلك ، انقر فوق خيار تغيير إعدادات المحول.
- إعادة تعيين إعدادات DNS. إليك الطريقة الثانية لإصلاح خطأ خادم DNS لا يستجيب على جهاز الكمبيوتر الذي يعمل بنظام Windows.
كيف أجد إعدادات DNS Windows 10 CMD؟
لتغيير إعدادات DNS على جهاز Windows 10 الخاص بك باستخدام لوحة التحكم ، قم بما يلي:
- افتح لوحة التحكم.
- انقر على الشبكة والإنترنت.
- انقر فوق مركز الشبكة والمشاركة.
- في الجزء الأيمن ، انقر فوق تغيير إعدادات المحول.
- انقر بزر الماوس الأيمن فوق واجهة الشبكة المتصلة بالإنترنت ، وحدد خصائص.
كيف أجد DNS CMD الخاص بي؟
إجابة
- انتقل إلى ابدأ> تشغيل واكتب cmd.
- في موجه الأوامر ، اكتب nslookup ، ثم اضغط على Enter.
- اكتب الخادم ؛ ، حيث يكون عنوان IP هو عنوان IP لخادم DNS الخارجي.
- اكتب set q = MX ، ثم اضغط على Enter.
- نوع ، حيث يكون domain name هو اسم المجال الخاص بك ، ثم اضغط على Enter.
كيف يمكنك التحقق من تكوين DNS بشكل صحيح؟
استخدم هذه الخطوات للاختبار باستخدام الأمر nslookup إذا كانت حركة المرور على الإنترنت تستخدم إعدادات DNS الجديدة:
- فتح ابدأ.
- ابحث عن موجه الأوامر وانقر فوق أعلى نتيجة لفتح وحدة التحكم.
- اكتب الأمر التالي واضغط على Enter: nslookup. موجه الأوامر nslookup.
كيف أقوم بإعداد خادم DNS في نظام التشغيل Windows 10؟
كيفية إعداد خادم DNS 1.1.1.1 على Windows 10
- افتح لوحة التحكم من قائمة ابدأ.
- انتقل إلى الشبكة والإنترنت.
- انتقل إلى مركز الشبكة والمشاركة> تغيير إعدادات المحول.
- انقر بزر الماوس الأيمن فوق شبكة Wi-Fi الخاصة بك> انتقل إلى الخصائص.
- انتقل إلى Internet Protocol Version 4 أو Version 6 بناءً على تكوين الشبكة لديك.
كيف أجد عنوان IP لخادم DNS الخاص بي؟
اكتب أو الصق الأمر "ipconfig / all" (بدون علامتي الاقتباس) في موجه الأوامر واضغط على "Enter" لتشغيله والحصول على معلومات مفصلة حول الشبكة. حدد عنوان IP الخاص بجهاز الكمبيوتر في حقل "عنوان IPv4". حدد موقع عنوان IP الأساسي لنظام أسماء النطاقات في حقل "خوادم DNS".
كيف أجد اسم DNS من عنوان IP؟
اكتب "nslookup٪ ipaddress٪" في المربع الأسود الذي يظهر على الشاشة ، واستبدل٪ ipaddress٪ بعنوان IP الذي تريد العثور على اسم المضيف له. ابحث عن السطر المسمى "الاسم" أسفل السطر بعنوان IP الذي أدخلته وسجل القيمة بجوار "الاسم" كاسم مضيف للكمبيوتر.
كيف يمكنني إصلاح عنوان خادم DNS لا يمكن العثور عليه؟
في نافذة الخدمات ، ابحث عن "عميل DNS" وانقر بزر الماوس الأيمن فوقه ، وحدد "إعادة التشغيل" من القائمة السياقية. أغلق نافذة الخدمات ومعرفة ما إذا كان هذا يعمل على إصلاح الخطأ "تعذر العثور على عنوان DNS للخادم". أخيرًا ، يمكنك ببساطة إعادة تثبيت متصفح Google Chrome: قم بإلغاء تثبيته ثم تنزيله وتثبيته مرة أخرى.
ماذا أفعل عندما يتعذر على Windows الاتصال بخادم DNS؟
إصلاح Windows لا يمكنه الاتصال بالجهاز أو المورد
- قم بتحديث برنامج تشغيل الشبكة الخاص بك.
- قم بتغيير إعدادات المحول.
- قم بالتبديل إلى Google Public DNS.
- استخدم أداة خاصة.
- قم بتحرير ملف المضيفين.
- مسح ذاكرة التخزين المؤقت DNS.
- إعادة تعيين Winsock و TCP / IP.
- مسح جهاز الكمبيوتر الخاص بك عن البرامج الضارة.
كيف يمكنني إعادة تعيين خادم DNS الخاص بي؟
لإعادة تعيين ذاكرة التخزين المؤقت لمحلل DNS ، قم بتنفيذ الخطوات التالية:
- حدد زر "ابدأ" ، ثم اكتب "cmd".
- انقر بزر الماوس الأيمن فوق "موجه الأوامر" ، ثم اختر "تشغيل كمسؤول".
- اكتب ipconfig / flushdns ثم اضغط على "إدخال". (تأكد من وجود مسافة قبل الشرطة المائلة)
ماذا أفعل إذا كان خادم DNS الخاص بي لا يستجيب لنظام التشغيل Windows 10؟
لذلك ، إذا كنت تريد إصلاح الخطأ "خادم DNS لا يستجيب" على نظام Windows 10 لديك ، فاتبع الخطوات أدناه:
- ابحث عن "إدارة الأجهزة" كما هو موضح في الصورة أدناه.
- انقر فوقه لبدء تشغيل مدير الجهاز.
- انقر بزر الماوس الأيمن فوق اتصال الشبكة النشط وقم بإلغاء تثبيت برنامج التشغيل.
كيف يمكنني إصلاح اتصال IPv6؟
انقر بزر الماوس الأيمن على اتصالك وحدد "خصائص" في علامة تبويب الشبكة ، قم بالتمرير لأسفل إلى "Internet Protocol Version 6 (TCP / IPv6)" قم بإلغاء تحديد خانة الاختيار الموجودة على يسار هذه الخاصية ، ثم انقر فوق "موافق". قد تحتاج إلى إعادة تشغيل جهاز الكمبيوتر الخاص بك.
كيف يمكنني إصلاح خادم DNS على جهاز الكمبيوتر المحمول الخاص بي لا يستجيب؟
قد يكون الخطأ الدقيق: يبدو أن جهاز الكمبيوتر الخاص بك قد تم تكوينه بشكل صحيح ، لكن الجهاز أو المورد (خادم DNS) لا يستجيب.
خادم DNS لا يستجيب
- انتقل إلى ابدأ وانقر فوق لوحة التحكم.
- افتح الشبكة والإنترنت وانتقل إلى مركز الشبكة والمشاركة.
- انقر فوق تغيير إعدادات المحول.
الصورة في مقال "ويكيميديا كومنز" https://commons.wikimedia.org/wiki/File:Psalter_of_Eleanor_of_Aquitaine_(ca._1185)_-_KB_76_F_13,_folium_036r.jpg