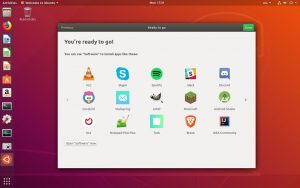How do you screen capture on an Android phone?
How to take a screenshot on any other Android device
- Press the Power button and Volume down key at the same time.
- Hold them down until you hear an audible click or a screenshot sound.
- You will get a notification that your screenshot was captured, and that you can share or delete it.
How do I screen shot on Samsung?
Here’s how to do it:
- Get the screen that you want to capture ready to go.
- Simultaneously press the power button and the home button.
- You’ll now be able to see the screenshot in the Gallery app, or in Samsung’s built-in “My Files” file browser.
How do you screenshot on an android without the power button?
How to take a screenshot without using the power button on stock Android
- Begin by heading over to the screen or app on your Android that you want to take a screen of.
- To trigger the Now on Tap screen ( a feature that allows button-less screenshot) press and hold the home button.
How do you screenshot on a Samsung without the home button?
In this case, the button combo is volume down and power, as usual with other devices. Hold down both buttons until your device takes a screenshot. Certain tablets also have a quick launch button that can be set to capture screenshots.
How do I take a screenshot with my Samsung Galaxy s9?
Samsung Galaxy S9 / S9+ – Capture a Screenshot. To capture a screenshot, press and hold the Power and Volume down buttons at the same time (for approximately 2 seconds). To view the screenshot you’ve taken, swipe up or down from the center of the display on a Home screen then navigate: Gallery > Screenshots.
How do I capture a screenshot?
How to take a screenshot on a PC
- Step 1: Capture the image. Bring up whatever it is you want to capture on your screen and press the Print Screen (often shortened to “PrtScn”) key.
- Step 2: Open Paint. Check out your screenshot in the Screenshots folder.
- Step 3: Paste the screenshot.
- Step 4: Save the screenshot.
How do you take a screenshot on a Samsung Galaxy 10?
Samsung Galaxy S10 – Capture a Screenshot. To capture a screenshot, press and hold the Power and Volume down buttons at the same time (for approximately 2 seconds). To view the screenshot you’ve taken, swipe up or down from the center of the display on a Home screen then tap Gallery .
How do you screenshot on a Samsung Galaxy 10?
Button combo screenshot
- Open the app or website you wish to capture.
- Press and hold the power button and volume down button for about 2 seconds, until you see the screen flash. The screen image will shrink in slightly before returning to normal as the screenshot controls appear near the bottom of the screen.
How do I take a screenshot on a Samsung Galaxy s7?
Samsung Galaxy S7 / S7 edge – Capture a Screenshot. To capture a screenshot, press the Power button and the Home button at the same time. To view the screenshot you’ve taken, navigate: Apps > Gallery.
How do I turn off my Android without the power button?
Method 1. Use Volume and Home Button
- Trying pressing both the volume buttons at once for a few seconds.
- If your device has a home button, you can also try to press the volume and the Home button simultaneously.
- If nothing works, let your smartphone battery drain so that the phone shut down itself.
How do I turn on pixels without power button?
How to turn ON Pixel and Pixel XL without using the power button:
- When the Pixel or Pixel XL is turned off, press and hold the volume button for a few seconds.
- While holding the volume button down, connect the phone to a computer using a USB cable.
- Wait for your phone to boot to Download mode.
How do you screenshot on a BYJU’s app?
How can I take a screenshot in Byju’s app? Press and hold the power button AND the volume (down/-) button of your phone together for some 1,2,or 3 seconds and that’s all you get the screen shot.
Where are screenshots saved Android?
Screenshots taken in usual way (by pressing hardware-buttons) are saved in Pictures/Screenshot (or DCIM/Screenshot) folder. If you install a third party Screenshot app on Android OS, you need to check screenshot location in the Settings.
How do I stop my phone from taking screenshots?
How to Disable Notifications “Screenshot saved” or “Screenshot Captured”
- Take a screenshot. (On both my Pixel and my Galaxy S9 I need to press and hold Power + Volume Down).
- Pull down the notification shade.
- Move the tile to the right a bit for options to show up.
- Tap the gear icon:
- Select Stop Notifications: Done!
How do you take a screenshot by swiping?
Palm swipe screenshot
- Go to Settings, Advanced features and make sure that “Palm swipe to capture” is turned on.
- Open the content on the screen you want to capture.
- Place the side of the palm of your hand on the edge of the screen, and in one motion swipe it across the face of the phone.
How do you take screenshots on Samsung Galaxy s8?
Samsung Galaxy S8 / S8+ – Capture a Screenshot. To capture a screenshot, press the Power button and the Volume down button at the same time (for approximately 2 seconds). To view the screenshot you’ve taken, swipe up or down from the center of the display on a Home screen then navigate: Gallery > Screenshots.
How do I take a screen shot with my Galaxy s5?
Take Screenshots
- Pull up the screen you want to capture.
- Press the power and home buttons at the same time. The power button is on the right edge of your S5 (when the phone’s facing you) while the Home button is below the display.
- Go to Gallery to find your screenshot.
- Tap the Screenshots folder.
What is Samsung capture app?
Smart capture lets you capture parts of the screen that are hidden from view. It can automatically scroll down the page or image, and screenshot the parts that would normally be missing. Smart capture will combine all the screenshots into one image. You can also crop and share the screenshot immediately.
Photo in the article by “Flickr” https://www.flickr.com/photos/okubax/27944792928