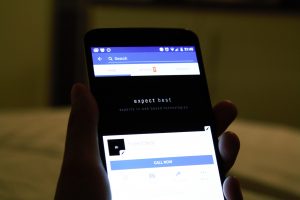How do you screen capture on an Android phone?
How to take a screenshot on any other Android device
- Press the Power button and Volume down key at the same time.
- Hold them down until you hear an audible click or a screenshot sound.
- You will get a notification that your screenshot was captured, and that you can share or delete it.
How do I screen shot on Samsung?
Here’s how to do it:
- Get the screen that you want to capture ready to go.
- Simultaneously press the power button and the home button.
- You’ll now be able to see the screenshot in the Gallery app, or in Samsung’s built-in “My Files” file browser.
How do I capture a screenshot?
How to take a screenshot on a PC
- Step 1: Capture the image. Bring up whatever it is you want to capture on your screen and press the Print Screen (often shortened to “PrtScn”) key.
- Step 2: Open Paint. Check out your screenshot in the Screenshots folder.
- Step 3: Paste the screenshot.
- Step 4: Save the screenshot.
How do I take a screenshot?
Usually, the Volume Keys are on the left side and the Power key is on the right. However, for some models, the Volume Keys are located on the right side. When you want to take a screenshot, just hold the Power and Volume Down keys simultaneously. The screen will flash, indicating that a screenshot was captured.
How do you screenshot on an android without home button?
How to take a screenshot without using the power button on stock Android
- Begin by heading over to the screen or app on your Android that you want to take a screen of.
- To trigger the Now on Tap screen ( a feature that allows button-less screenshot) press and hold the home button.
How do you take screenshots on Samsung Galaxy s8?
Samsung Galaxy S8 / S8+ – Capture a Screenshot. To capture a screenshot, press the Power button and the Volume down button at the same time (for approximately 2 seconds). To view the screenshot you’ve taken, swipe up or down from the center of the display on a Home screen then navigate: Gallery > Screenshots.
How do you screenshot on a Samsung s9?
Samsung Galaxy S9 / S9+ – Capture a Screenshot. To capture a screenshot, press and hold the Power and Volume down buttons at the same time (for approximately 2 seconds). To view the screenshot you’ve taken, swipe up or down from the center of the display on a Home screen then navigate: Gallery > Screenshots.
How do I take a screenshot with my Samsung Galaxy s9?
Galaxy S9 screenshot method 1: Hold the buttons
- Navigate to the content you want to capture.
- Press and hold the volume down and power buttons simultaneously.
How do I take a screenshot on my Samsung Galaxy 10?
Capture a Screenshot – Samsung Galaxy Tab® 4 (10.1) To capture a screenshot, simultanuously press and hold the Power button (located on the top-left edge) and the Home button (oval button located at the bottom). To view the screenshot you’ve taken, navigate: Gallery > Screenshots from a home or the Apps screen.
Where do screenshots go?
To take a screenshot and save the image directly to a folder, press the Windows and Print Screen keys simultaneously. You’ll see your screen dim briefly, emulating a shutter effect. To find your saved screenshot head to the default screenshot folder, which is located in C:\Users[User]\My Pictures\Screenshots.
How do I take screenshots?
Sony phones
- Hold down the power and volume-down buttons for a couple of seconds.
- Hold down the power key until a screen appears and tap Take screenshot.
How do I send a screenshot?
Creating and Sending a Screenshot
- On the screen you want to capture, hold down Alt and Print Screen, then release all.
- Open Paint.
- Hold down Ctrl and V, then release all to paste the screenshot into Paint.
- Hold down Ctrl and S, then release all to save the screenshot. Please make sure to save as a JPG or PNG file.
How do you take screenshots on Google Chrome?
To take a screenshot on a Chromebook:
- View the site you’re experiencing difficulty with.
- Press Ctrl + . (For non-Chrome OS keyboards, press Ctrl + F5.) Your screenshot is saved as a PNG file in your “Downloads” folder.
How do you take screenshots on laptops?
To take a screen shot on a Windows laptop, just follow these steps. If you want to take an shot of everything that is displayed on your screen and you want to save it to send it or upload it, simply: 1. Press the Windows Key and the PrtScn (Print Screen) button.
How do you screenshot Snapchats on Android?
It allows you to take screenshot of anything on the screen. You can either press the “Power” and the “Volume down/Home” buttons at the same time for 2 seconds or tapping on its overlay icon which is for Android 5.0 and higher. Once the screenshot is created, you can edit it immediately in this tool’s image editor.
Why can’t I take a screenshot on my Android?
The standard way to take an Android screenshot. Capturing a screenshot usually involves pressing two buttons on your Android device — either the volume down key and the power button, or the home and power buttons. There are alternate ways to capture screenshots, and those may or may not be mentioned in this guide.
Is there an assistive touch for Android?
iOS comes with a Assistive Touch feature that you can use to access various sections of the phone/tablet. To get Assistive Touch for Android, you can use an app call Floating Touch which brings a similar solution for Android phone, but with more customization options.
How do I take a screenshot on my Samsung s7?
Samsung Galaxy S7 / S7 edge – Capture a Screenshot. To capture a screenshot, press the Power button and the Home button at the same time. To view the screenshot you’ve taken, navigate: Apps > Gallery.
How do I take a screenshot on my Galaxy s8 active?
Screenshots
- Navigate to the desired screen.
- At the same time, press and hold the Power key and the Volume down key.
- When the white border appears around the edge of the screen, release the keys.
- Screenshots are saved in the main Gallery application folder or inside the Screenshots album.
How do I use scroll capture s8?
It’s a feature that has been around on Samsung phones since the Note 5, but here’s how it works on the Galaxy S8.
- Take a screenshot, as before.
- Tap the Capture more option to scroll down and grab more of the screen.
- Keep on tapping until you’ve captured what you need or reach the bottom of the page.
How do you screenshot on a Samsung Galaxy j4 plus?
Taking Screenshot on Samsung Galaxy J4 Plus
- Navigate to the screen you wish to capture.
- Press and hold the power and volume down button.
- You hear a shutter sound and you are done.
- You can find the screenshot in the screenshots folder of your phone.
How do you screenshot on a s10?
How to Capture a Screenshot on the Galaxy S10
- Here’s how to take screenshots on the Galaxy S10, S10 Plus and S10e.
- Press and hold the power and volume down buttons at the same time.
- After pressing the power and volume down button to capture the screen, tap the Scroll Capture icon in the menu of options that pops up.
How do I take a screen shot with my Galaxy s5?
Take Screenshots
- Pull up the screen you want to capture.
- Press the power and home buttons at the same time. The power button is on the right edge of your S5 (when the phone’s facing you) while the Home button is below the display.
- Go to Gallery to find your screenshot.
- Tap the Screenshots folder.
Where are screenshots saved on s9?
Simultaneously press and hold the power and volume down buttons. After snapping a screenshot using any method, the file is saved in Internal Storage/DCIM/Screenshots. The Galaxy S9 also will display a preview and selection of tools.
What is Samsung capture app?
Smart capture lets you capture parts of the screen that are hidden from view. It can automatically scroll down the page or image, and screenshot the parts that would normally be missing. Smart capture will combine all the screenshots into one image. You can also crop and share the screenshot immediately.
What is Samsung direct share?
Direct Share is a new feature in Android Marshmallow that allows users to share content to targets, such as contacts, within other apps.
What is Smart Alert?
Smart alert is a motion gesture that will cause your device to vibrate when you pick it up and notifications, such as missed calls or new messages, are waiting. You can turn on this feature in the Motions and gestures settings menu.
Photo in the article by “Pexels” https://www.pexels.com/photo/close-up-of-hand-holding-smart-phone-246684/