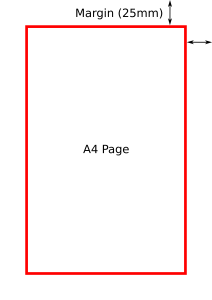Hoe om 'n verstekdrukker in Windows 10 te stel
- Om 'n verstekdrukker te kies, kies die Start-knoppie en dan Instellings. Gaan na Toestelle > Drukkers en skandeerders > kies 'n drukker > Bestuur. Kies dan Stel as verstek.
- In Windows 10 kan jou verstek die drukker wees wat jy laas gebruik het. Om hierdie modus aan te skakel, maak Start oop en kies Instellings > Toestelle > Drukkers en skandeerders.
Om die instellings na handleiding te verander, gebruik die volgende stappe: 1] Klik op die Start-knoppie en klik dan op die rat-agtige simbool wat die Instellings-bladsy sal oopmaak. 2] Onder die oortjies aan die linkerkant, klik asseblief 'Drukkers en skandeerders'. 3] Draai die opsie wat sê 'Laat Windows my verstekdrukker bestuur' na AF.Oplossing 2:
- Maak die registerredigeerder oop (regskliek Windows Start → Run → regedit)
- Gaan na hierdie sleutel: HKEY_CURRENT_USER\SOFTWARE\Microsoft\Windows NT\CurrentVersion\Windows.
- Vir die naam "LegacyDefaultPrinterMode" stel die "Waarde data:" na "1" om terug te keer na die ou standaard drukkergedrag in Windows 10.
resolusie
- Gaan na Windows Start-kieslys.
- Klik op "Settings"
- Klik op "Toestelle" in die dialoog Instellings.
- Maak seker jy is in die afdeling "Drukkers en skandeerders"
- Deaktiveer die instelling "Laat Windows my verstekdrukker bestuur" deur dit op "Af" te stel.
- Klik op die Print&Share-drukker 'Print+Share' en kies "Stel as verstek".
Hoe verander ek my verstek drukker op Windows 10?
Stel die verstekdrukker in Windows 10
- Raak of klik Start.
- Raak of klik Beheerpaneel.
- Raak of klik Toestelle en drukkers.
- Raak en hou of regsklik op die verlangde drukker.
- Raak of klik Stel as verstekdrukker.
Hoe verander ek my verstek drukker?
Om jou verstekdrukker te verander:
- Kies Drukker en fakse in die kontrolepaneel (Begin, beheerpaneel, drukkers en fakse).
- Regskliek op die drukker wat jy die verstekdrukker wil maak.
- Kies Stel as verstekdrukker in die kontekskieslys wat oopmaak.
Hoe verander ek die verstekdrukker vir alle gebruikers?
Definieer verstekdrukkerinstelling vir alle gebruikers (insluitend netwerk
- Maak Start > Instellings > Drukkers en fakse oop.
- Regskliek drukker, kies Drukvoorkeure.
- Verander die instellings.
Hoe bestuur ek drukkers in Windows 10?
Bestuur verstekdrukkers in Windows 10. Begin Instellings vanaf die Start-kieslys of druk Windows-sleutel + I en klik dan Toestelle. Kies die Drukkers en Skandeerders-oortjie en rol dan af.
Hoe stel ek verstekprogramme in Windows 10?
Verander verstekprogramme in Windows 10
- Op die Start-kieslys, kies Instellings > Toepassings > Verstektoepassings.
- Kies watter verstek jy wil stel, en kies dan die toepassing. Jy kan ook nuwe toepassings in Microsoft Store kry.
- Jy wil dalk hê jou .pdf-lêers, of e-pos, of musiek moet outomaties oopmaak met 'n ander toepassing as die een wat deur Microsoft verskaf word.
Waarom verander my verstekdrukker Windows 10?
Standaarddrukker bly verander. Vanuit die WinX-kieslys, maak Instellings > Toestelle > Drukkers en skandeerders oop. Rollees 'n bietjie af totdat jy 'n instelling sien Laat Windows my verstekdrukker bestuur. Wanneer hierdie instelling aangeskakel is, is die verstekdrukker die drukker wat laas gebruik is.
Hoe verander ek die verstekdrukker in Word 2016?
Om die drukkerinstellings te verander, moet jy hierdie stappe volg as jy Word 2010, Word 2013 of Word 2016 gebruik:
- Vertoon die Lêer-oortjie van die lint.
- Klik Druk aan die linkerkant van die dialoogkassie.
- Gebruik die aftreklys Drukker en kies die drukker wat jy wil gebruik.
- Klik op die Printer Properties-knoppie.
Waarom verander my verstekdrukker outomaties?
Verstekdrukker hou aan om ewekansig te verander, na herselflaai, meld af - Volgens gebruikers bly hul verstekdrukker oorskakel na herlaai. Dit kan deur jou drywers veroorsaak word, so maak seker dat jy dit opdateer. Verstekdrukker bly oorskakel, keer terug - Soms kan hierdie probleem voorkom as gevolg van sekere stelselfoute.
Hoe verander ek my verstekblaaier op Windows 10?
Hier is hoe om jou verstekblaaier in Windows 10 te verander.
- Navigeer na Instellings. Jy kan daar kom vanaf die Start-kieslys.
- 2. Kies Stelsel.
- Klik Standaardtoepassings in die linkerpaneel.
- Klik op Microsoft Edge onder die opskrif "Webblaaier".
- Kies die nuwe blaaier (bv. Chrome) in die kieslys wat verskyn.
Hoe stel ek 'n drukker op Windows 10 op?
Kom ons kyk vinnig na hoe om jou draadlose drukker by te voeg in Windows 10.
- Maak Windows-soektog oop deur Windows-sleutel + Q te druk.
- Tik "drukker" in.
- Kies Drukkers en Skandeerders.
- Skakel die drukker aan.
- Verwys na die handleiding om dit aan jou Wi-Fi-netwerk te koppel.
- Klik Voeg 'n drukker of skandeerder by.
- Kies die drukker uit die resultate.
Hoe deel ek drukkers in Windows 10?
Hoe om drukkers te deel sonder Tuisgroep op Windows 10
- Maak instellings oop.
- Klik op toestelle.
- Klik op Drukkers en skandeerders.
- Kies die drukker wat jy wil deel onder "Drukkers en skandeerders".
- Klik op die Bestuur-knoppie.
- Klik op die skakel Drukker eienskappe.
- Klik op die Deel-oortjie.
- Merk die Deel hierdie drukker opsie.
Hoe maak ek toestelle en drukkers oop in Windows 10?
Volg hierdie stappe om die toestelle beskikbaar in Windows 10 te sien:
- Maak instellings oop.
- Klik Toestelle. Die instellings wat verband hou met toestelle word gewys.
- Klik op Gekoppelde toestelle.
- Klik Bluetooth, as dit beskikbaar is.
- Klik Printers & Scanners.
- Maak instellings toe.
Hoe verander ek die verstek lêerassosiasies in Windows 10?
Windows 10 gebruik instellings in plaas van kontrolepaneel om veranderinge aan lêertipe assosiasies aan te bring. Regskliek op die Start-knoppie (of druk die WIN+X-sneltoets) en kies Instellings. Rollees 'n bietjie af en kies Kies verstekprogramme volgens lêertipe. Vind die lêeruitbreiding waarvoor jy die verstekprogram wil verander.
Hoe stel ek verstekprogramme in Windows 10 vir alle gebruikers?
Hoe om verstekprogramme op Windows 10 in te stel met die beheerpaneel
- Maak instellings oop.
- Klik op Stelsel.
- Klik op Standaardtoepassings.
- Klik op Stel verstek per app.
- Beheerpaneel sal oopmaak op Stel verstekprogramme.
- Kies die toepassing wat u as verstek wil stel aan die linkerkant.
Hoekom kan ek nie verstekprogramme in Windows 10 verander nie?
Dit blyk dat die geaffekteerde gebruikers nie Windows 10 verstekprogramme kan verander wat hulle ook al doen nie.
Oplossing 4 – Terugrol Windows 10
- Maak instellings oop.
- Kies Update & Security.
- Kies Herstel in die linker paneel.
- Klik op die "Begin"-knoppie onder die Gaan terug na die vorige weergawe van Windows 10.
Hoe verander ek my drukker na portret?
Verander modus in drukkerinstellings
- Maak die beheerpaneel oop en dan die Toestelle en drukkers opsie.
- Vind jou drukker in die Toestelle en drukkers-venster en regskliek op die ikoon met jou muis.
- In die kieslys wat verskyn, kies Drukvoorkeure en vind die opsie vir Oriëntasie in die voorkeurvenster.
Wat is 'n verstekdrukker?
'n Standaarddrukker is die drukker waarna alle druktake gestuur word, tensy anders gespesifiseer. Om 'n verstekdrukker te hê, verhoed dat 'n program die gebruiker vra watter drukker hulle wil gebruik elke keer as hulle druk. Die prent is 'n voorbeeld van die instelling van 'n drukker as die verstekdrukker in Windows.
Hoekom is my drukker verstek op onenote?
Verwyder OneNote as die verstekdrukker. Regskliek op die drukkertoestelikoon en klik dan op "Stel as verstekdrukker" nadat die opwipkieslys verskyn het. Maak die venster "Drukkers en toestelle" toe. Windows gebruik nie meer die OneNote-virtuele drukker as die verstekdruktoestel wanneer dit vanaf 'n toepassing druk nie.
Wat is die verstekblaaier vir Windows 10?
Verander jou verstekblaaier in Windows 10. Kies die Start-knoppie en tik dan Standaardtoepassings. Onder Webblaaier, kies die blaaier wat tans gelys word, en kies dan Microsoft Edge of 'n ander blaaier.
Wat is die beste webblaaier vir Windows 10?
Top 11 webblaaiers van 2019
- Google Chrome – Algehele top webblaaier.
- Mozilla Firefox – Beste Chrome-alternatief.
- Microsoft Edge – Beste blaaier vir Windows 10.
- Opera – Blaaier wat kriptojacking voorkom.
- Chromium – Oopbron Chrome-alternatief.
- Vivaldi – 'n Hoogs aanpasbare blaaier.
Hoe herstel jy Google Chrome Kan nie die verstekblaaier bepaal of stel nie?
As jy nie die knoppie sien nie, is Google Chrome reeds jou verstekblaaier.
- Klik op die Start-menu op u rekenaar.
- Klik op Configuratiescherm.
- Klik Programme Standaardprogramme Stel jou verstekprogramme in.
- Kies Google Chrome aan die linkerkant.
- Klik Stel hierdie program as verstek.
- Klik op OK.
Foto in die artikel deur "Wikipedia" https://en.wikipedia.org/wiki/Margin_(typography)